Kartais jūsų kompiuteris veikia netinkamai. Arba gali būti momentų, kai turėsite paleisti kompiuterį iš išorinio USB disko, skirto „Windows“ kelyje, ar kitų priežasčių. Tuo metu jums reikės įkraunamo USB disko. Taip yra todėl, kad USB diskus galima įsigyti labai lengvai, o šiais laikais visi turi. Kiekvienas energijos vartotojas turi savo būdus, savo įrankius, kaip sukurti įkrovos USB diską. Na, kartais jūsų metodas gali susidurti su klaida ar klaida, arba jums tai gali būti nauja ir rasite būdą tai padaryti. Jūs esate tinkamoje vietoje. Šiame straipsnyje bus aptariami geriausi būdai, kaip saugiai sukurti įkrovos USB.
Taigi, prieš pradėdami rinktis savo pasirinkimus, tiesiog sužinokime apie keletą įprastų terminų, susijusių su paleidimu.
Sąlygos, susijusios su įkrovomu USB
- Įkroviklio parinktys: Šis įkrovos įrankis yra atsakingas už operacinės sistemos įkėlimą. Kartais, pasirinkdami konkrečios operacinės sistemos diegimą, galite pasirinkti įkrovos tvarkyklę.
- grub4dos: Bootloader paketas, sukurtas tam, kad vartotojai galėtų pasirinkti iš kelių operacinių sistemų, įdiegtų vienoje sistemoje.
- syslinux: Tai lengvas įkrovos paketo paketas, sukurtas tam, kad vartotojai galėtų pasirinkti, kokio tipo ar kokios operacinės sistemos turi būti įdiegtos.
- QEMU emuliatorius: „QEMU Emulator“ arba „Quick Emulator“ yra aparatinės įrangos virtualizavimo įrankis, padedantis vartotojui išbandyti Disko paleidimo galimybes.
- Grupės dydis: Failų sistemos priskiriamos gretimos sektorių grupės vadinamos grupėmis.
- Failų sistema: Tai kontroliuoja duomenų prieinamumą. Šis pasiekiamumas užtikrina, kad duomenys būtų tinkamai nukopijuoti.
- Blogas sektorius: Tai yra papildoma funkcija, kurią vartotojams suteikia kai kurie specialūs įkrovos USB kūrimo įrankiai. Čia patikrinamas įkrovos įrenginys, jei sukūrus įkrovos USB, nėra blogų sektorių ar sugadintų pogrupių.
Būtinos sąlygos sukurti įkrovos USB
- Visų pirma, jums reikia operacinės sistemos ISO failo su įkrovos tvarkykle arba įkrovos tvarkykle.
- Antra, jums reikės USB disko („Pendrive“), kurio mažiausia talpa yra 8 GB, priklausomai nuo jūsų ISO dydžio.
- Trečia, jūs turite žinoti, ar jūsų sistema palaiko UEFI paleidimą. Atsižvelgdami į tai, galite sukurti UEFI „Capable“ įkrovos diską arba „Legacy Capable“ įkeliamą diską.
Dabar pažiūrėkime, kaip sukurti arba sukurti įkrovos USB diską naudojant CMD ar nemokamą programinę įrangą.
Padarykite „Bootable USB“ naudodami CMD
Tai puikus būdas sukurti įkrovos USB diską. Taip yra todėl, kad norint atlikti savo užduotį nereikia paleisti jokios papildomos ar trečiosios šalies programinės įrangos. Taigi, kaip jūs tai darote.
Pirmiausia įdėkite USB diską į kompiuterį.
Tada atidarykite komandų eilutę ieškodami cmd „Cortana“ paieškos laukelyje arba paspauskite WINKEY + R, kad paleistumėte „Run“ įrankį ir įveskite cmd ir paspauskite Enter.
Dabar, pasirodžius juodam langui, įveskite-
diskpart
paleisti „DISKPART“ įrankį.
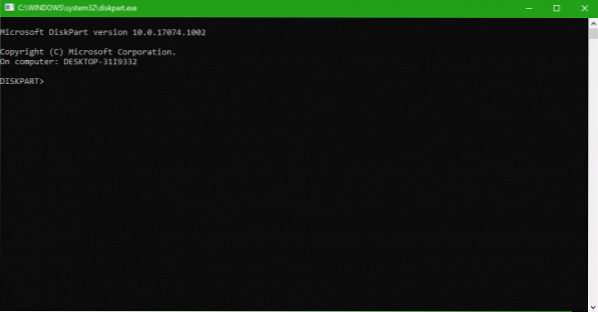
Po to pamatysite iššokantį naują nespalvotą langą, kuris sakytų DISKPART>.
Dabar įveskite-
sąrašo diskas
išvardyti visus prie jūsų kompiuterio prijungtus saugojimo įrenginius. Paspaudę Enter, pamatysite prie kompiuterio prijungtų saugojimo įrenginių (įskaitant standųjį diską) sąrašą. Čia nustatykite savo disko numerį. Po to įveskite-
pasirinkite diską X
kur X yra disko numeris, jūs ką tik nustatėte ir paspauskite Enter.
Turite išvalyti lentelės įrašus ir visus matomus duomenis diske. Tam įveskite-
švarus
ir paspauskite Enter.
Dabar turėsite atkurti naują pagrindinį disko skaidinį. Tam įveskite šią komandą-
sukurti dalį pri
ir paspauskite Enter.
Jūs ką tik sukūrėte naują pagrindinį skaidinį. Dabar turėsite jį pasirinkti. Norėdami tai padaryti, įveskite-
pasirinkite 1 dalį
ir paspauskite Enter.
Turite jį formatuoti dabar, kad jis būtų matomas įprastiems vartotojams. Įrašykite-
formatas fs = ntfs greitai
kad jį suformatuotumėte ir paspauskite Enter.
Jei jūsų platforma palaiko UEFI („Unified Extensible Firmware Interface“), ankstesniame žingsnyje pakeiskite NTFS į FAT32.
Įrašykite-
aktyvus
ir paspauskite Enter.
Galiausiai įveskite-
išėjimas
ir paspauskite klavišą Enter, kad išeitumėte iš programos.
Dabar, kai baigsite paruošti vaizdą operacinei sistemai, išsaugokite jį USB atmintinės šaknyje.
Nemokama programinė įranga, skirta sukurti įkrovos USB
„ZOTAC WinUSB Maker“
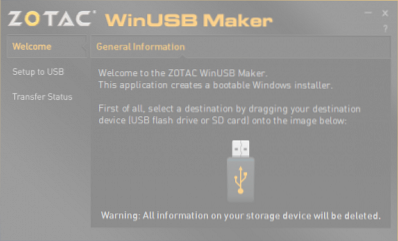
Tai yra vienas iš pirmųjų įkeliamų USB kūrėjų, kurį naudojau. „ZOTAC WinUSB Maker“ buvo patikimiausias mano palydovas kiekvieną kartą, kai ketinau jį sukurti. Mes visi žinome „ZOTAC“ kaip kompaniją, gaminančią vaizdo plokštes, mini kompiuterius ar kitas skaitmenines plokštes ar aparatinę įrangą, pvz., SSD.
Kaip nurodyta jos oficialioje svetainėje, štai ką ZOTAC sako apie savo produktą:
Naudodamiesi „ZOTAC WinUSB Maker“ įrankiu, lengvai sukurkite įkrovos Windows „flash“ diską savo ZBOX mini-PC. „Vilkite ir upu“ įrankis leidžia greitai ir neskausmingai sukurti įkeliamus „flash“ diskus - tiesiog nuvilkite paskirties vietą ir šaltinį į „ZOTAC WinUSB Maker“ ir spustelėkite Pradėti. „ZOTAC WinUSB Maker“ palaiko „Windows“ vaizdo failus ir DVD diskus kaip suderinamumo su visomis pagrindinėmis „ZBOX mini-PC“ palaikomomis operacinėmis sistemomis šaltinius. USB atmintinės ir SD kortelių paskirties vietos yra palaikomos paprastiems OS diegimams „ZOTAC ZBOX“ mini kompiuteriuose.
Pagrindinės šio įrankio ypatybės yra suderinamumas su „Windows XP“ ir naujesnėmis versijomis su „Windows XP“ .„NET Framework 4“.0 įdiegtas, sklandus ir paprastas GUI veikimas, greitos operacijos, x64 ir x86 palaikymas ir UEFI palaikymas ir kt. Čia galite nemokamai atsisiųsti kopiją.
Rufusas
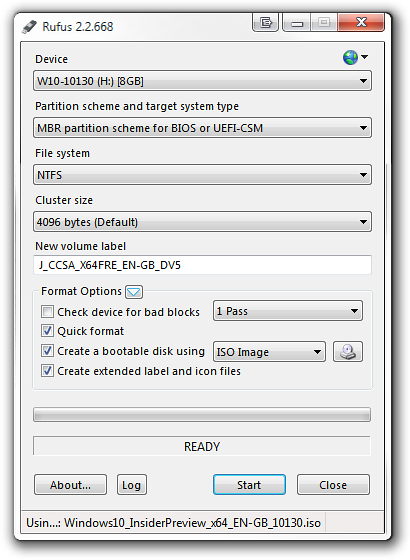
„Rufus“ yra dar viena labai garsi ir lengvai naudojama įkrovoma „USB Maker“. Tai palaiko visų rūšių USB „Pendrive“, raktus, atminties korteles ir kt. Minimalus programinės įrangos reikalavimas yra tas, kad jai reikia bent jau „Windows XP“.
Produkto puslapyje oficialioje jos svetainėje sakoma:
„Rufus“ yra įrankis, padedantis formatuoti ir kurti įkeliamus USB „flash“ įrenginius, tokius kaip USB raktai / pakabukai, atminties kortelės ir kt. Tai gali būti ypač naudinga tais atvejais, kai: turite sukurti USB diegimo laikmeną iš įkrovos ISO („Windows“, „Linux“, UEFI ir kt.).) jums reikia dirbti sistemoje, kurioje nėra įdiegtos OS, jums reikia mirksėti BIOS ar kita firmware iš DOS, kurią norite paleisti žemo lygio įrankį! O ir Rufusas greitas. Pvz., Tai maždaug dvigubai greičiau nei „UNetbootin“, „Universal USB Installer“ arba „Windows 7 USB“ atsisiuntimo įrankis, kuriant „Windows 7“ USB diegimo diską iš ISO. Tai taip pat nežymiai greičiau kuriant „Linux“ įkrovos USB iš ISO. (1) Šio puslapio apačioje taip pat pateiktas neišsamus „Rufus“ palaikomų ISO sąrašas.
Jis palaiko tiek UEFI, tiek GPT diegimą ir yra atviro kodo. Nemokama.
„Windows“ USB / DVD atsisiuntimo įrankis
 „Windows“ USB / DVD atsisiuntimo įrankis taip pat yra tikrai paprastas įrankis, skirtas sukurti įkrovos USB diską. Viskas ko jums reikia turėti švirkštimo priemonę ir ISO failą. Pirmiausia pasirinkite ISO failą, patikrinkite paskirties diską ir visus kitus įkrovos parametrus. Dabar, atlikę visus keturis veiksmus spustelėdami kitą, būsite pasirengę įkrovos rašiklio diską.
„Windows“ USB / DVD atsisiuntimo įrankis taip pat yra tikrai paprastas įrankis, skirtas sukurti įkrovos USB diską. Viskas ko jums reikia turėti švirkštimo priemonę ir ISO failą. Pirmiausia pasirinkite ISO failą, patikrinkite paskirties diską ir visus kitus įkrovos parametrus. Dabar, atlikę visus keturis veiksmus spustelėdami kitą, būsite pasirengę įkrovos rašiklio diską.
„PowerISO“

Kad nebūtų šališkas, bet aš asmeniškai myliu „PowerISO“. Tai greita, daugiafunkcinė ir labai turtinga funkcijomis. Galite sukurti įvairius vaizdus iš archyvų ar aplankų; galite sukurti įkraunamus USB diskus labai dideliu greičiu. Be to, jis yra nešiojamas ir reikalauja labai mažiau sistemos išteklių. Jei norite apie tai daugiau sužinoti, eikite į jos oficialią svetainę.
Skaitykite toliau: Kaip sukurti įkrovos USB laikmeną iš „ISO“, skirtos „Windows 10“.
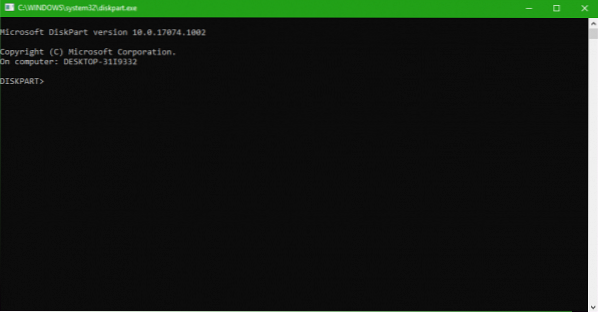
 Phenquestions
Phenquestions


