Paleidus „Linux“ operacinę sistemą, pagrindinės funkcijos paslaugos nedelsiant įkeltos į „Linux“ branduolį ir tęsiamos, kol pasirodys prisijungimo ekranas. Prisijungiant įkeliamos kitos paslaugos, įskaitant darbalaukio programas. Jie vadinami „paleisties programos“ arba paleisties programas." Mes neturime omenyje tokių paslaugų kaip tinklo valdytojas; mes kalbame apie tokias programas kaip „Skype“, „torrent“ klientai, naršyklės ir kitos tokios programos.
Nors pasirodė, kad šios paleisties programos yra labai svarbios, turint per daug jų, jūsų kompiuterio paleidimo procesas gali atsilikti. Kontroliuodami šias paleisties programas ir neleisdami nieko nereikalingo automatiniam pakrovimui, jūsų „Linux“ sistema taps greitesnė ir jautresnė.
Šiame įraše pamatysime, kaip galime valdyti paleisties programas, apimančias šias pagrindines sritis:
- Programos pridėjimas prie paleisties. Galite pritaikyti savo paleisties sąrašą įtraukdami mėgstamas programas.
- Tikrinti paleisties programų poveikį jūsų paleidimo procesui.
- Programos pašalinimas iš paleisties. Galite padaryti nereikalingą programą iš paleisties sąrašo, kad sistema būtų greitesnė. Programa bus pašalinta iš paleisties sąrašo, tačiau liks įdiegta sistemoje.
- Programos atidėjimas paleidžiant. „Ubuntu“ leidžia atidėti programą, kurios nenorite pašalinti iš paleisties sąrašo tam tikrą laiką, kad sustiprintumėte įkrovos procesą.
- Rodomos paslėptos paleisties programos. Ne visos paleisties programos gali būti matomos, nes kitos yra paslėptos.
Mūsų pasirinkimas šiam įrašui bus „Ubuntu 20“.04 LTS. Tačiau tai bus tas pats bet kuriam kitam „Linux“ distributoriui, kuriame veikia GNOME darbalaukis. Jums gali prireikti kitokio konfigūravimo įrankio kitoms darbalaukio aplinkoms, tokioms kaip KDE plazma, cinamonas, MATE, „Unity“, „Xfce“, „LXQt“, „Deepin“, „Enlightenment“ ir „Pantheon“.
Paleisties programų tvarkyklė GNOME darbalaukyje
Eikite į „Ubuntu“ programų meniu ir atidarykite „Startup Applications“ programą.

Arba taip pat galite atidaryti „Vykdyti komandą“ dialogo langas naudojant ALT + F2 derinį ir vykdykite toliau nurodytą komandą:
gnome-session-properties
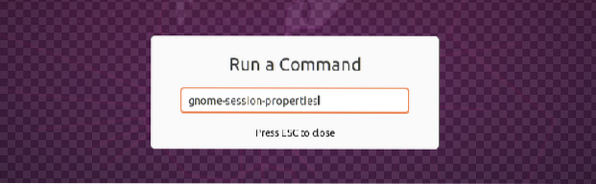
Jei neturite „Paleisties programos“ įdiegtą programą, įdiekite ją vykdydami žemiau esančią komandą terminale:
sudo apt įdiekite „gnome-startup-programs“
Kadangi mes turime „Paleisties programos“ jau įdiegtas mūsų sistemoje, pereisime prie „Startup Applications Preferences“ lango.
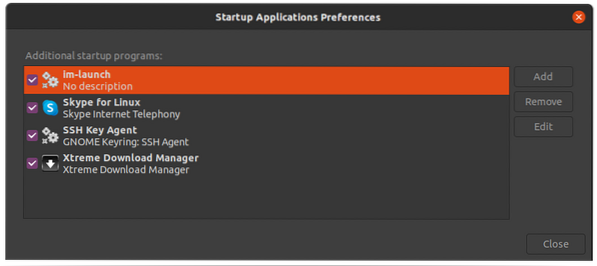
Programos pridėjimas prie paleisties
Norėdami pridėti bet kurią programą prie „Startup Application“, turėsime žinoti komandą ar kelią, vykdantį konkrečią programą. Šioje pamokoje bus parodyti du metodai, kuriuos galite naudoti norėdami rasti komandą, kurioje vykdoma bet kuri programa.
- Naudoti „alacarte“ Meniu
- Naudokite „kuris“ komandą
i) Norėdami rasti kelią į programą, naudokite komandą „kuri“
The „kuris“ komanda gali būti gana naudinga, jei žinote vardą, naudojamą programai vykdyti terminale. Pvz., Norėdami vykdyti tokias programas kaip „Vlc“, „Telegram“ ar „Shotwell“, jūs pavadintumėte atitinkamai pavadinimą „vlc“, „telegram-desktop“ ir „Shotwell“. Norėdami sužinoti kiekvienos iš šių programų kelią, naudokite toliau pateiktą sintaksę:
kuri [programos pavadinimas] el.g $ kuri vlc $ kuri telegrama-darbalaukis $ kuri kulka
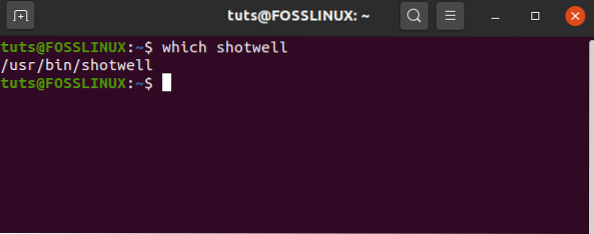
Iš aukščiau esančio paveikslėlio galite pamatyti kelią į toliau pateiktą „Shotwell“ dvejetainį failą. Pažymėkite šį kelią, nes jį naudosime pridėdami „Shotwell“ prie paleisties programų.
Lange „Paleisties programos nuostatos“ spustelėkite „Pridėti mygtuką“ ir lauke „Command“ įterpkite visą programos kelią, kuris yra usr / bin / shotwell mūsų atveju. Viduje konors 'vardaslaukelyje įveskite savo programos pavadinimą. Viduje konors 'komentuotiskyriuje, pridėkite komentarus arba palikite tuščius.

Patvirtinkite, kad žymimasis laukelis yra, tada užbaikite spustelėdami mygtuką Pridėti, kad pritaikytumėte pakeitimus. Tada jūsų pasirinkta programa bus įtraukta į paleisties sąrašą ir paleista, kai tik paleidžiate savo sistemą.
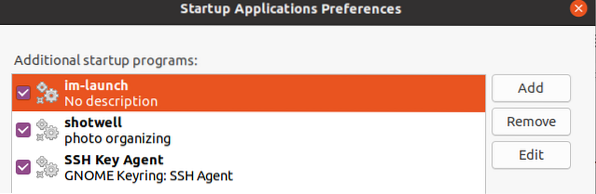
(ii) Naudokite „alacarte“ meniu, norėdami rasti komandą paleisti bet kurią programą
„alakartas'meniu yra patikimas įrankis, kurį galite naudoti norėdami surasti komandą paleisti bet kurias GNOME darbalaukio aplinkos programas. Jei to neturite įdiegę savo sistemoje, vykdykite žemiau esančią komandą terminale:
sudo apt įdiekite alacarte
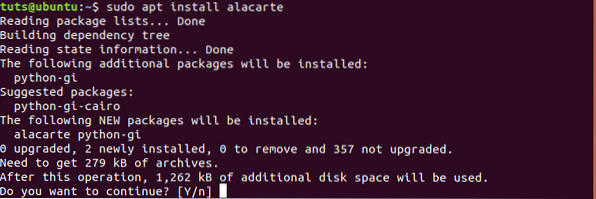
Baigę diegti, eikite į sistemos meniu ir paleiskitePagrindinis meniu'paraiška.

Šiame meniu yra visos jūsų sistemoje įdiegtos programos.

Dabar, norėdami sužinoti komandą, naudojamą paleisti bet kurią programą, pasirinkite programą ir spustelėkite skirtuką „Savybės“. Mūsų atveju norime įtraukti „Firefox“ į savo paleisties programas. Spustelėkite internetas -> „Firefox“ -> Savybės.
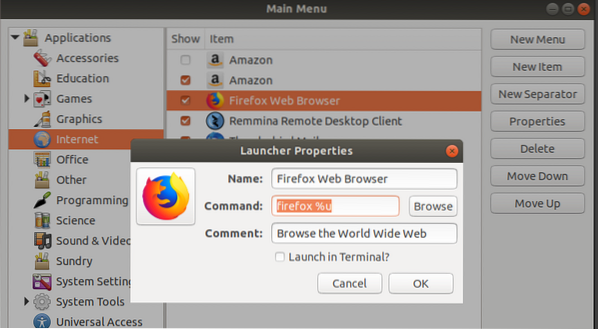
Pasirinkite tekstą „komandą'lauke. Tai yra komanda, naudojama paleidžiant „Firefox“.
Dabar paleiskite „Startup“ programų programas ir spustelėkite mygtuką Pridėti. Viduje konors vardas lauke įveskite „Firefox“ Komanda laukelyje įveskite „Firefox% u“ kaip parodyta alacarte meniu, ir įveskite bet kokį norimą komentarą. Žemiau pateiktas paveikslėlis iliustruoja visą šį procesą.
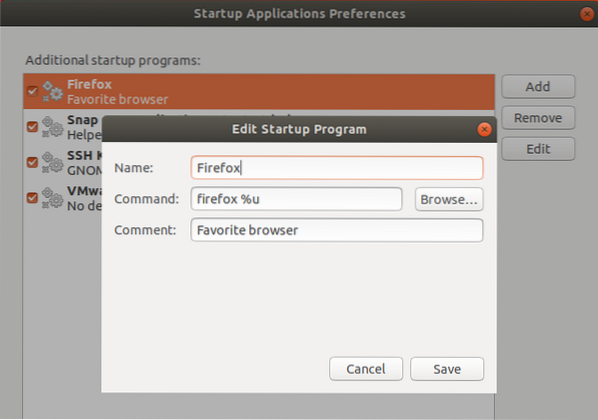
Viskas! Dabar galite naudoti tą pačią procedūrą norimoms programoms pridėti prie „Startup“ programų.
Programos pašalinimas iš paleisties
Lengva pašalinti programą iš paleisties programų. Atlikite toliau nurodytus veiksmus
1 žingsnis. Paleiskite „Startups“ programos nuostatų langą iš mygtuko Rodyti programą.

2 žingsnis. Pateiktame programų sąraše pasirinkite programą, kurią norite pašalinti.
3 žingsnis. Spustelėkite mygtuką pašalinti, esantį viršutinėje dešinėje lango pusėje.
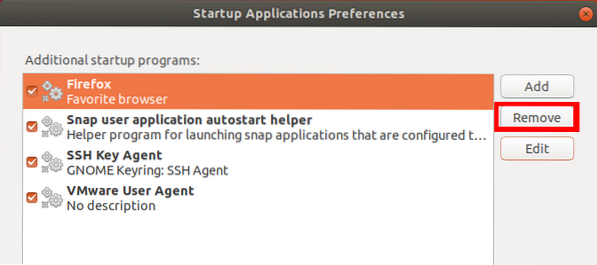
Pasirinkta programa nedelsiant pašalinama iš sąrašo. Užbaikite spustelėdami mygtuką Uždaryti. Kai kitą kartą paleidžiate savo sistemą, pašalinta programa nebus automatiškai įkelta.
Programos atidėjimas paleidžiant
Norėdami atidėti bet kurios paleisties programos vykdymą, naudosime miego komandą.
1 žingsnis. Sistemos meniu paleiskite „Startup“ programą.
2 žingsnis. Pateiktame programų sąraše spustelėkite programą, kurią norite atidėti.
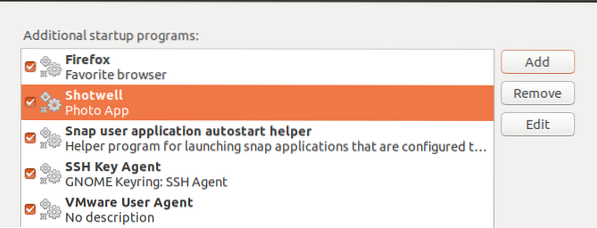
3 žingsnis. Spustelėkite mygtuką Redaguoti, kad atidarytumėte langą Redaguoti paleisties programą.
Viduje konors Komanda lauke įveskite komandą miegoti, seka sekundės, kurias jūsų programa turėtų atidėti pradžioje. Pavyzdžiui, mūsų atveju mes atidėsime „Shotwell“ programą 10 sekundžių, kaip parodyta žemiau:
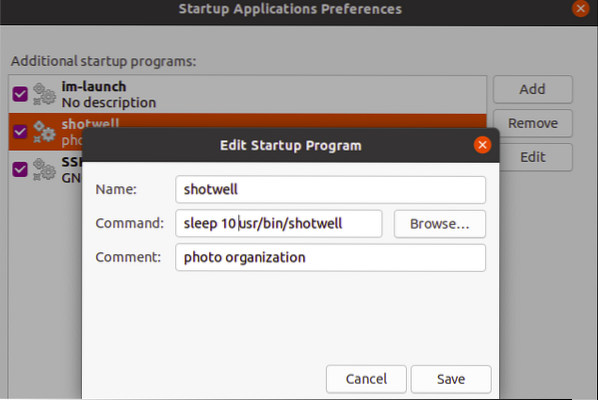
Užbaikite spustelėdami mygtuką Išsaugoti ir Uždaryti, kad atnaujintumėte pakeitimus. Jūsų pritaikyta programa išliks paleisties sąraše, tačiau užtrunka nurodytą laiką, kol įkeliate į savo sistemą automatiškai.
„Startup Services“ ir programų poveikio jūsų įkrovos procesui tikrinimas
Šiuolaikiniai „Linux“ paskirstymai priklauso nuo „systemd“, kuris pateikiamas su įrankiais, kurie analizuoja paleidimo procesą. Norėdami patikrinti, kiek jūsų sistema užtrunka, kol bus baigtas įkrovos procesas, vykdykite žemiau esančią terminalo komandą systemd.
$ systemd-analizuoti

Iš „systemd“ analizės pateiktos ataskaitos galėsite sužinoti, ar visą įkrovos procesą paveikė papildoma paleisties programa.
Lėtam paleidimo procesui tai reiškia, kad kai kurios paslaugos sulėtina įkrovos seką. Norėdami patikrinti šias paslaugas, vykdykite toliau pateiktą komandą terminale.
$ systemd-analizuokite kaltę

Sąraše bus rodomos programos ir paslaugos. Komanda gali išjungti paslaugas:
1 sistema išjunkite „X-Now“
Pastaba: X reiškia paslaugos pavadinimą.
Turėdami šią informaciją galite nuspręsti, kurią programą pašalinti iš paleidimo sąrašo, kad pagreitintumėte įkrovos seką.
Rodomos paslėptos paleisties programos
„Startup“ programos lange apžvelgėme, kaip galime valdyti paleisties programas. Tačiau yra ir kitų paslaugų, demonų ir programų, kurios čia nėra išvardytos (paslėptos). Norėdami pamatyti šias paslėptas programas „Startup“ programos lange, vykdykite toliau pateiktą komandą.
sudo sed -i 's / NoDisplay = true / NoDisplay = false / g' / etc / xdg / autostart / *.darbalaukyje
Būsite paraginti įvesti slaptažodį.
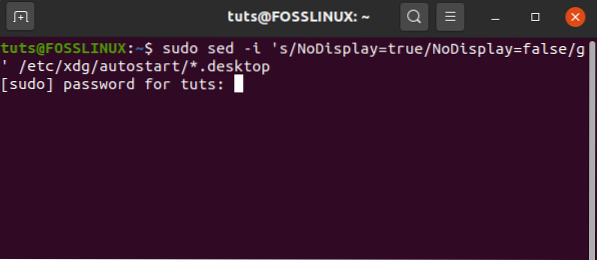
Dabar atidarykite „Startup“ programos langą, kad galėtumėte peržiūrėti programų sąrašą. Bus rodomos visos paslėptos paleisties programos ir paslaugos.
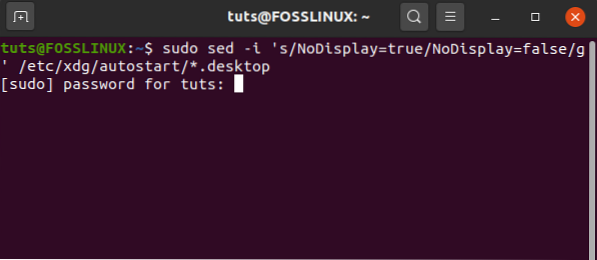
Išvada
Tikiuosi, kad šis įrašas suteikė jums įvairių metodų, kuriuos galite naudoti tvarkydami paleisties programas. Ar yra kokių nors papildomų dalykų, kuriais norėtumėte pasidalinti su mūsų skaitytojais? Nedvejodami palikite komentarą žemiau.
 Phenquestions
Phenquestions



