„Linux OS“ galite lengvai prijungti NFS bendrinamą katalogą savo vietinėje sistemoje naudodami komandą „mount“. Komanda „mount“ laikinai prijungia failų sistemą. Kai sistema bus paleista iš naujo, turėsite ją dar kartą prijungti, kad galėtumėte ją pasiekti. Tačiau jei norite visam laikui prijungti failų sistemą, kad nereikėtų jos prijungti kiekvieną kartą paleidus sistemą, turėsite pridėti įrašą faile / etc / fstab.
Šiame straipsnyje paaiškinsime, kaip rankiniu būdu ir automatiškai įdiegti NFS failų sistemą vietinėje sistemoje.
Išankstiniai reikalavimai
Prieš eidami į priekį, įsitikinkite, kad nuotoliniame serveryje įvykdyti šie išankstiniai reikalavimai.
- NFS serveris yra įdiegtas nuotoliniame kompiuteryje
- NFS tarnyba veikia
- NFS bendras katalogas yra eksportuojamas
- Ugniasienė neužblokuoja prieigos prie kliento IP
Šiame straipsnyje minėtą procedūrą atlikome „Ubuntu 20“.04 sistema. Be to, komandoms paleisti „Ubuntu“ naudojome komandų eilutės „Terminal“ programą. Norėdami atidaryti terminalą, galite naudoti sparčiuosius klavišus „Ctrl + Alt + T“.
NFS kliento paketų diegimas
Norėdami prijungti NFS bendrinamą katalogą savo vietinėje klientų sistemoje, jums reikės NFS kliento paketo. Pirmiausia atnaujinkite sistemos saugyklos indeksą naudodami šią komandą „Terminal“:
$ sudo apt atnaujinimasTada įdiekite NFS kliento paketą savo kliento kompiuteryje naudodami šią komandą terminale:
$ sudo apt install nfs-common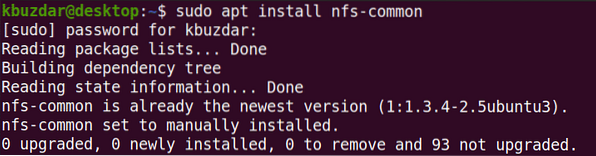
NFS failų sistemos montavimas rankiniu būdu
Taikydami šį metodą, NFS katalogą montuosime rankiniu būdu, naudodami komandą mount.
1 veiksmas: sukurkite NFS serverio bendro katalogo prijungimo tašką
Pirmasis mūsų žingsnis bus sukurti prijungimo taško katalogą kliento sistemoje. Tai bus katalogas, kuriame bus galima pasiekti visus bendrinamus failus iš NFS serverio.
Mes sukūrėme prijungimo taško katalogą pavadinimu „client_sharedfolder“, esantį kataloge / mnt.
$ sudo mkdir -p / mnt / client_sharedfolder
2 žingsnis: NFS serverio bendrinamą katalogą įdėkite į klientą
Kitas žingsnis yra NFS serveryje esančio bendro katalogo prijungimas prie kliento prijungimo taško katalogo. Norėdami prijungti NFS serverio bendrinamą katalogą prie kliento prijungimo taško katalogo, naudokite šią sintaksę:
$ sudo mount [NFS _IP]: / [NFS_export] [Local_mountpoint]Kur
- NFS_IP yra NFS serverio IP adresas
- NFS_eksportas yra bendras NFS serverio katalogas
- Local_mountpoint yra prijungimo taško katalogas kliento sistemoje
Mūsų pavyzdyje komanda būtų tokia:
$ sudo kalnas 192.168.72.136: / mnt / sharedfolder / mnt / client_sharedfolderKur 192.168.72.136 yra mūsų NFS serverio IP, / mnt / sharedfolder yra bendras katalogas NFS serveryje ir / mnt / sharedfolder yra kliento sistemos prijungimo taškas.

Įdiegę NFS bendrinimą, galite tai patvirtinti naudodami šią komandą:
$ df -h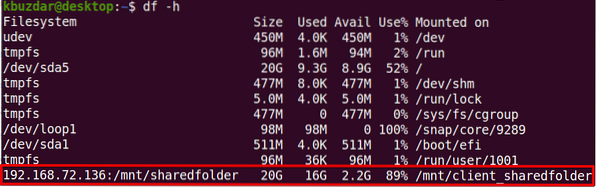
3 žingsnis: išbandykite NFS dalį
Įdiegę NFS bendrinamą katalogą kliento kompiuteryje, patikrinkite jį, pasiekdami kai kuriuos failus iš NFS serverio. NFS serverio kompiuteryje sukurkite bet kokį bandomąjį failą ar katalogą ir pabandykite pasiekti jį iš kliento mašinos.
Naudokite komandą cd, norėdami pereiti prie NFS serverio bendro katalogo:
$ cd / mnt / sharedfolder /Tada naudodami komandą „touch“ arba „mkdir“ sukurkite bandomąjį failą arba katalogą. Mes sukūrėme keletą failų pavyzdžių pavadinimu „testfile1“ ir „testfile2“.
$ sudo palieskite testfile1 testfile2
Dabar kliento kompiuteryje patikrinkite, ar yra tie patys failai.
$ ls / mnt / client_sharedfolder /
Komanda „mount“ laikinai pritvirtina NFS failų sistemą kliento sistemoje. Kiekvieną kartą, kai perkraunate sistemą, turėsite ją įdiegti rankiniu būdu. Kitame etape pamatysime, kaip paleisti NFS failų sistemą automatiškai.
Automatiškai prijungti NFS failų sistemą
Taikydami šį metodą, mes nustatysime NFS failų sistemą, kad ji būtų automatiškai prijungta įkrovos metu. Tokiu būdu jums nereikės rankiniu būdu prijungti failų sistemos kiekvieną kartą paleidus sistemą.
Redaguokite failą / etc / fstab naudodami šią komandą:
$ sudo nano / etc / fstabTada pridėkite įrašą faile / etc / fstab tokiu formatu.
NFS serveris: katalogo prijungimo taškas nfs pagal numatytuosius nustatymus 0 0
Kur NFS serveris: katalogas yra NFS serverio IP ir jo bendras katalogas, tvirtinimo taškas yra prijungimo taškas kliento kompiuteryje, kuriame sumontuotas NFS katalogas, ir nfs apibrėžia failų sistemos tipą.
Mūsų pavyzdyje įrašas būtų:
192.168.72.136: / mnt / sharedfolder / mnt / client_sharedfolder nfs pagal nutylėjimą 0 0Kur 192.168.72.136 yra mūsų NFS serverio IP, / mnt / sharedfolder yra bendras katalogas NFS serveryje ir / mnt / client_sharedfolder yra kliento sistemos prijungimo taškas.
Pridėję pirmiau nurodytą įrašą faile / etc / fstab, išsaugokite ir uždarykite failą. Norėdami tai padaryti, naudokite „Ctrl + O“, tada „Ctrl + X“.
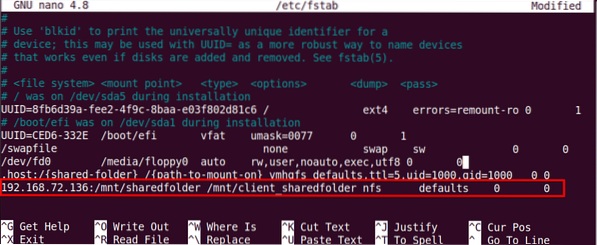
Kitą kartą paleidus kompiuterį, NFS dalis bus automatiškai pritvirtinta nurodytame prijungimo taške.
NFS failų sistemų atjungimas
NFS failų sistemą iš vietinės sistemos galite bet kada atjungti. Įveskite komandą umount, po kurios nurodomas prijungimo taško pavadinimas, kur ji pritvirtinta.
Pastaba: komanda yra „umount“, o ne atimkite.
$ sudo umount [mount_point]Mūsų pavyzdyje tai būtų:
$ umount / mnt / client_sharedfolderTačiau nepamirškite, kad jei NFS failų sistema buvo įdiegta naudojant / etc / fstab, ji vėl bus įdiegta kitą kartą paleidus sistemą. Taip pat atkreipkite dėmesį, kad failų sistema nebus atjungta, jei ji bus užimta, pvz., Jei joje bus atidaryti kai kurie failai arba dirbsite kuriame nors kataloge.
Tai viskas, kas yra! Šiame straipsnyje paaiškinote, kaip prijungti NFS bendrinamą katalogą „Ubuntu 20“.04 sistema tiek rankiniu, tiek automatiniu būdu. Galų gale mes taip pat paaiškinome, kaip atjungti NFS bendrinamą katalogą, kai jo nebereikia.
 Phenquestions
Phenquestions


