Išleidus „Ubuntu 20“.04 su kodiniu pavadinimu „Focal Fossa“ 2020 m. Balandžio 23 d., Tikriausiai galvojate atnaujinti savo dabartinę sistemą. Jei norite atlikti visiškai naują „Ubuntu 20“ diegimą.04 kompiuteryje, tada šis straipsnis nėra skirtas jums.
Priežastys atnaujinti
Taigi, kodėl pirmiausia turėtumėte atnaujinti? Jei jus domina naujos „Focal Fossa“ funkcijos, vienos priežasties turėtų pakakti, kad galėtumėte pereiti prie kito šio straipsnio skyriaus. Kitos priežastys pirmiausia yra dėl dabartinių „Ubuntu“ darbalaukio sistemų palaikymo pabaigos datos. Kiekviename „Ubuntu“ leidime yra nustatyta palaikymo pabaigos (EOS) data, iki kurios saugos naujinimai ir klaidų taisymai bus oficialiai išleidžiami. Patariame nenaudoti versijos, kurios galiojimas jau pasibaigęs.
„Ubuntu 18“.04 LTS pasiekia EOS 2023 m. Balandžio mėn. „Ubuntu 18“.10 jau baigė galioti 2019 m. Liepos mėn., Todėl neturėtumėte jo naudoti dabar, jei nesate prisijungę prie interneto arba esate ekspertas vartotojas ir žinote, ką darote. „Ubuntu 19“.„10“ turėtų baigti palaikymą šių metų liepą, todėl nėra tinkamas laikas atnaujinti.
Šiame įraše mes suteiksime jums žingsnis po žingsnio atnaujinimo iš „Ubuntu 19“ procedūrą.10 arba „Ubuntu 18“.04 į „Ubuntu 20“.04 LTS.
Atnaujinimas į „Ubuntu 20“.04 LTS
Procesas yra gana lengvas ir paprastas. Jums nereikia jaudintis dėl įkeliamo USB disko, nerimaujant dėl failų ir nustatymų saugumo. Parodysime du „Ubuntu 18“ naujovinimo būdus.04, Ubuntu 18.10 ir „Ubuntu 19“.10 iki „Ubuntu 20“.04 - „Ubuntu“ ir „Debian“ būdas.
Reikalavimai
Prieš atnaujindami į „Ubuntu 20“.04 LTS, yra keli reikalavimai ir kriterijai, kuriuos turite atitikti.
- Turėtumėte turėti visiškai atnaujintą „Ubuntu 19“ versiją.10 arba „Ubuntu 18“.04 veikia jūsų kompiuteryje
- Sistemoje turėtumėte turėti root teises.
- Veikiantis ir patikimas interneto ryšys
Norėdami užtikrinti, kad esama sistema yra visiškai atnaujinta, vykdykite šias komandas iš terminalo.
sudo apt atnaujinimas sudo apt atnaujinimas sudo apt dist atnaujinimas
Taip pat galite apsvarstyti galimybę pašalinti visus nebereikalingus paketus paleidę žemiau esančią komandą.
sudo apt autoremove
Atkreipkite dėmesį, kad atnaujinant iš kiekvieno „Ubuntu“ paskirstymo naudojama kita procedūra, todėl atidžiai perskaitykite veiksmus. Taip pat Negalite atnaujinti į „Ubuntu 20“.04 LTS, jei naudojate 32 bitų „Ubuntu“ leidimą. 32 bitų sistemos architektūros palaikymas sumažėjo paskutiniame „Ubuntu“ leidime - „Ubuntu 19“.10 kodinio pavadinimo „Eoan Ermine“."
1 metodas: atnaujinkite į „Ubuntu 20“.04 Ubuntu būdas
„Canonical“ sukūrė nesudėtingą perėjimo tarp „Ubuntu“ leidimų metodą. Tai paprasčiau net pradedantiesiems „Linux“, todėl užrašomas techninis „Debian“ metodas.
Iš „Ubuntu 18“.18/18.10
Jei nuspręsite atnaujinti naudodami „Ubuntu“ būdą, turite įdiegti naujinimų tvarkyklės įrankį. „Terminal“ vykdykite žemiau esančią komandą.
sudo apt install update-manager-core
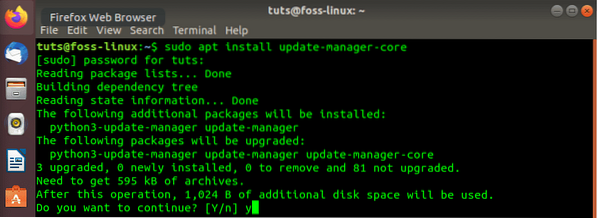
Sėkmingai įdiegę, dabar galite paleisti „Ubuntu“ naujovinimo įrankį.
sudo do-release-upgrade
Jei šį veiksmą atliekate per anksti, nesijaudinkite, kai pamatysite įspėjimą “Nerastas naujas leidimas.„Taip yra todėl, kad tiesioginiai„ Ubuntu 18 “atnaujinimai.04 LTS iki 20.04 LTS nebus galima naudoti iki 2020 m. Liepos pabaigos. Tokioje situacijoje galite naudoti keturis sprendimus.
- Palaukite, kol bus tiesiogiai atnaujinta iš „Ubuntu 18“.04 į „Ubuntu 20“.04 yra įgalinti, tai greičiausiai bus liepos pabaigoje.
- Atlikite priverstinį atnaujinimą vykdydami toliau pateiktą komandą. Tai yra viena iš rekomenduojamų procedūrų.
sudo do-release-upgrade -d
Jei pamatysite tokį įspėjimą kaip „Programinės įrangos leidimo naujinius galima įsigyti tik iš naujausio palaikomo leidimo “ jums reikės šiek tiek technikos. Vykdykite šią komandą, kuri atvers nano redaktorių.
sudo nano / etc / update-manager / release-upgrade
Nustatykite naujovintojo numatytąją elgseną į LTS panaikindami komentavimą (pašalinkite ženklą „#“) „LTS liniją“, kaip parodyta žemiau.
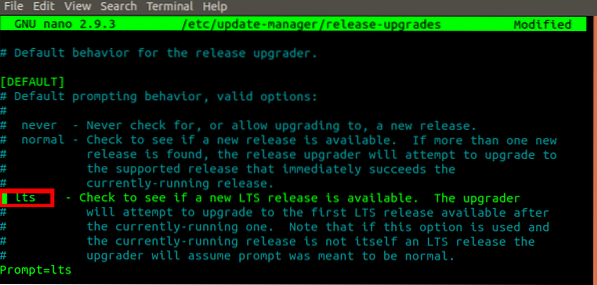
3. Trečias sprendimas pirmiausia yra atnaujinti „Ubuntu 18“.04 į „Ubuntu 19“.10, tada į „Ubuntu 20“.04. Norėdami tai padaryti, atlikite toliau nurodytus veiksmus.
- Nustatykite normalų leidimo naujinimo elgesį / etc / update-manager / release-upgrade failą.
- Vykdykite toliau pateiktą komandą.
sudo do-release-upgrade
- Mūsų sistema bus atnaujinta į „Ubuntu 19“.10. Dabar galite atlikti „Ubuntu 19“ naujovinimo veiksmus.10–20.04 LTS žemiau.
4. Naudokite toliau aprašytą „Debian“ būdą.
Iš „Ubuntu 19“.10
Įsitikinkite, kad jūsų sistema yra visiškai atnaujinta, kad sklandžiai atnaujintumėte procesą. Tai galite padaryti vykdydami komandas aukščiau esančiame reikalavimų skyriuje.
Norėdami atlikti naujovinimą, atlikite toliau nurodytus veiksmus.
1. Įdiekite naujinimų tvarkyklės įrankį vykdydami toliau pateiktą komandą.
sudo apt install update-manager-core
2. Pradėkite naujovinimą vykdydami toliau pateiktą komandą.
sudo do-release-upgrade
Jei pamatysite pranešimą „Naujų leidimų nerasta,'nustatykite naujovintojo išleidimo elgseną į normalią, kaip parodyta žemiau, tada dar kartą vykdykite komandą.
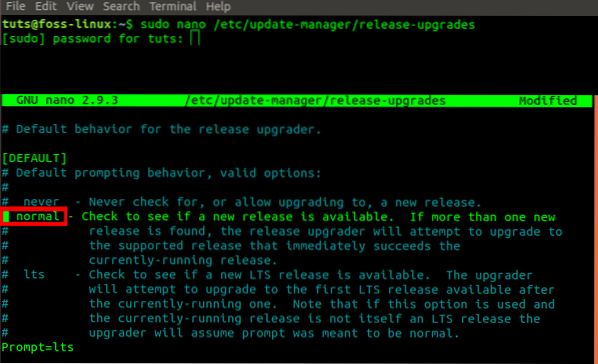
2 metodas: atnaujinkite į „Ubuntu 20“.04 LTS „Debian“ būdas
Jei nuspręsite naudoti „Debian“ kelią, turėsite šiek tiek technikos. Turėsite modifikuoti / etc / apt / sources.išvardykite ir pakeiskite kiekvieną platinimo kodo pavadinimo egzempliorių „focal“, kuris yra „Ubuntu 20“ kodinis vardas.04. Todėl, jei atnaujinate „Ubuntu 18“.04, pakeiskite žodį „bioninis“ žodžiu „židinys“."
Vykdykite toliau pateiktą procedūrą.
1. Atidarykite / etc / apt / sources.sąrašą, vykdydami žemiau esančią komandą.
sudo nano / etc / apt / sources.sąrašą
2. Pakeiskite kiekvieną „bioninis„arba“eoan"su židiniu. Žiūrėkite žemiau esantį vaizdą.
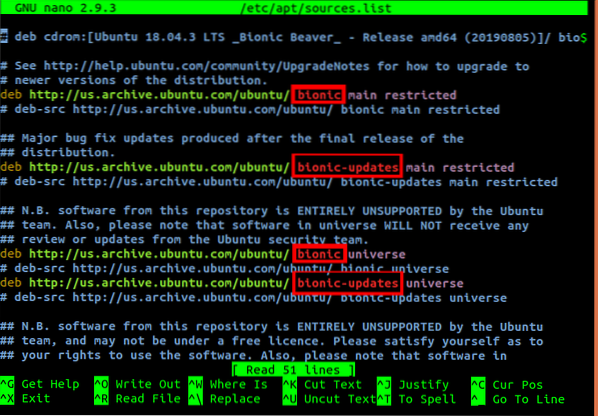
Arba galite naudoti sed komanda pakeisti vardus. Vykdykite toliau pateiktą komandą, jei naudojate „Ubuntu 18“.04 LTS.
sudo sed -i 's / bionic / focal / g' / etc / apt / sources.sąrašą
Vykdykite toliau pateiktą komandą, jei naudojate „Ubuntu 19“.10
sudo sed -i 's / bionic / focal / g' / etc / apt / sources.sąrašą
Atlikite tą patį veiksmą failuose, esančiuose / etc / apt / sources.sąrašą.d / katalogas. Jų gali būti daug arba nedaug, atsižvelgiant į jūsų sistemoje įdiegtų programų skaičių. Kiekvieną savo platinimo pavadinimo egzempliorių pakeiskite „židinio."
3. Atlikę visus anksčiau nurodytus veiksmus, atnaujinkite į „Ubuntu 20“.04 LTS vykdant toliau pateiktas komandas.
sudo apt atnaujinimas sudo apt atnaujinimas sudo apt dist atnaujinimas
Arba galite juos sujungti vykdydami toliau pateiktą vieną komandą.
sudo apt update && sudo apt -y dist-upgrade
Darydami prielaidą, kad turite patikimą interneto ryšį, palikite sistemą atnaujinti. Tai gali užtrukti šiek tiek laiko, atsižvelgiant į jūsų pralaidumą. Kai naujovinimas bus baigtas, paleiskite sistemą iš naujo. Dabar turėtumėte prisijungti prie „Ubuntu 20“.04 Židinio Fossa.
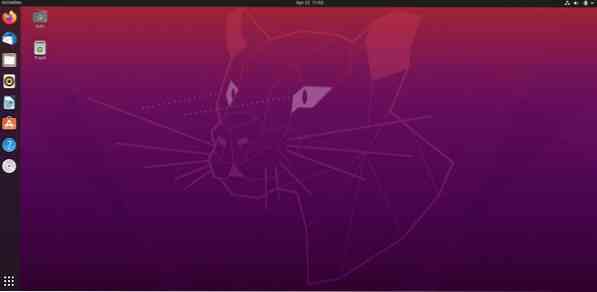
Išvada
Viskas! Tai yra du metodai, kuriuos galite naudoti atnaujindami „Ubuntu 19“.10 arba „Ubuntu 18“.04 sistemą į „Ubuntu 20“.04 LTS. Skirta „Ubuntu 18“.04 vartotojų tikisi rasti daug pakeitimų, susijusių su vartotojo sąsaja, ypač su temomis ir net prisijungimo ekranu. Jei vis dar nesate tikri, ar atnaujinti į „Ubuntu 20“.04, perskaitykite mūsų įrašą apie „Ubuntu 20“.04 funkcijos, kad pamatytumėte, ko turėtumėte tikėtis. Nedvejodami pasidalykite šio straipsnio nuoroda su draugu ir padėkite jiems atnaujinti savo sistemą.
 Phenquestions
Phenquestions



