Šiame straipsnyje parodysiu, kaip naudoti KRename norint pervardyti kelis failus KDE 5 plazminio darbalaukio aplinkoje. Aš naudosiu „Kubuntu 18“.04 LTS šiame straipsnyje pateiktai demonstracijai. Bet kiekvienas šiuolaikinis „Linux“ paskirstymas, palaikantis KDE darbalaukio aplinką (pvz., „Ubuntu / Debian“, „LinuxMint“, „Arch“), turėtų veikti puikiai. Taigi, pradėkime.
KRename diegimas Ubuntu / Debian iš komandų eilutės:
Ubuntu / Debian galite labai lengvai įdiegti KRename iš oficialios paketų saugyklos.
Pirmiausia atnaujinkite APT paketų saugyklos talpyklą naudodami šią komandą:
$ sudo apt atnaujinimas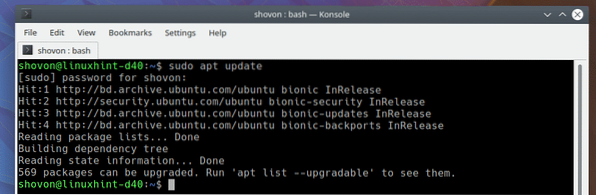
Dabar įdiekite KRename naudodami šią komandą:
$ sudo apt install krename
Dabar paspauskite y tada paspauskite
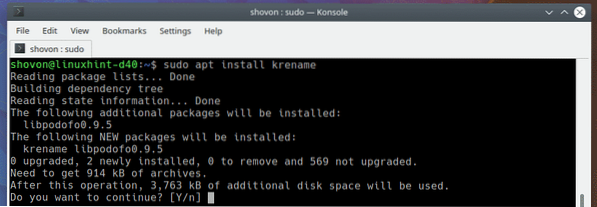
Reikėtų įdiegti KRename.
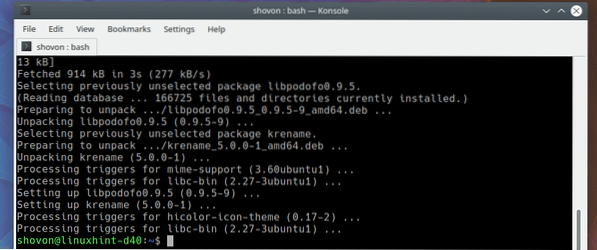
KRename diegimas iš programinės įrangos centro:
Taip pat galite įdiegti KRename iš KDE 5 plazminio darbalaukio programinės įrangos centro.
Pirmiausia atidarykite Programinės įrangos centrą iš KDE programų paleidimo priemonė > Programos > Sistema > Atrasti kaip pažymėta toliau pateiktoje ekrano kopijoje.
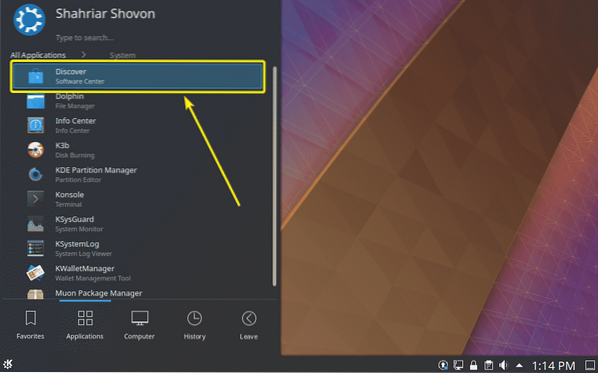
Dabar ieškokite KRename. Kai rasite, spustelėkite Diegti kaip pažymėta toliau pateiktoje ekrano kopijoje.
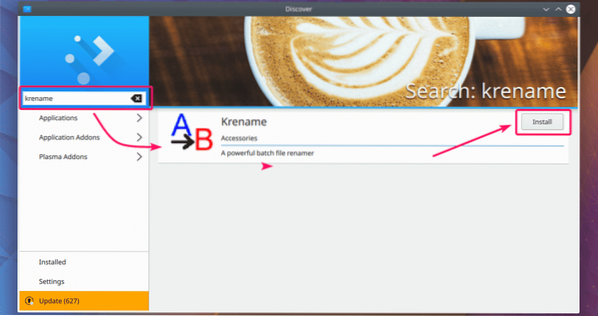
Reikėtų įdiegti KRename.
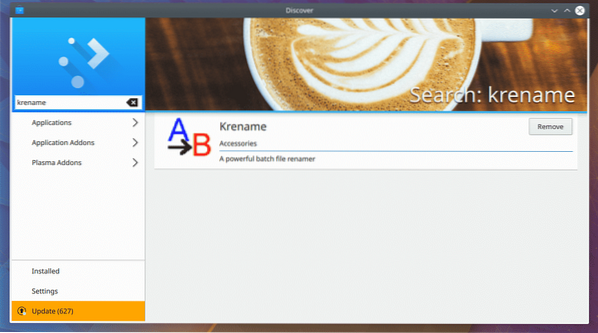
Pradedant KRename:
Įdiegę KRename, KRename galite pradėti nuo KDE programų paleidimo priemonė > Programos > Komunalinės paslaugos > KRename kaip pažymėta toliau pateiktoje ekrano kopijoje.
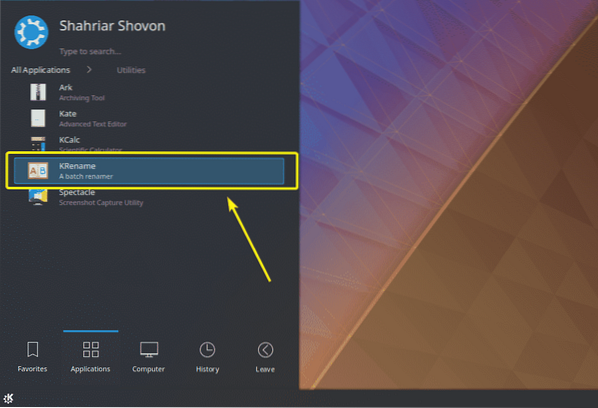
KRename turėtų prasidėti. Kitame šio straipsnio skyriuje aš jums parodysiu, kaip naudoti KRename norint pervardyti failus.
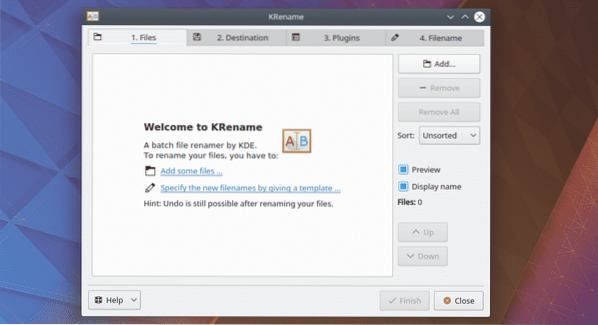
Naudojant KRename:
Pirmas dalykas, kurį turite padaryti, yra pridėti keletą failų prie KRename. Galite spustelėti Papildyti… mygtuką, jei norite pridėti failus, kuriuos norite pervadinti.
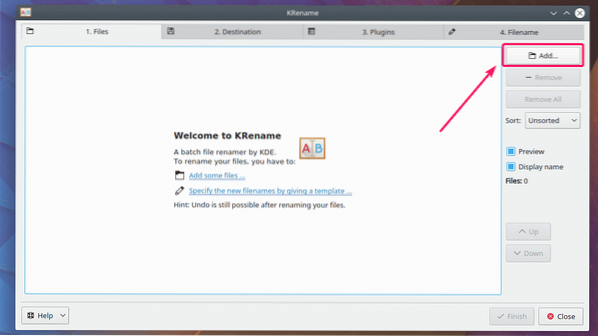
Dabar pasirinkite failus, kuriuos norite pervadinti, ir spustelėkite Atviras.
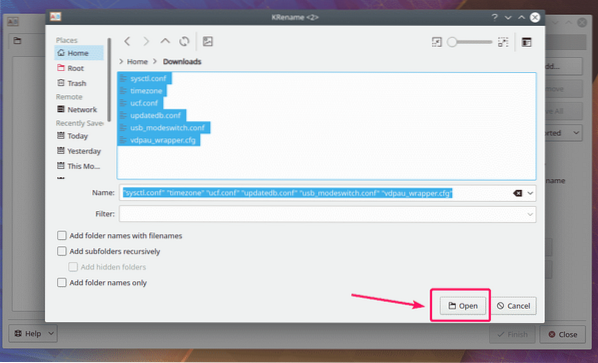
Reikėtų atidaryti visus failus, kuriuos norite pervadinti.
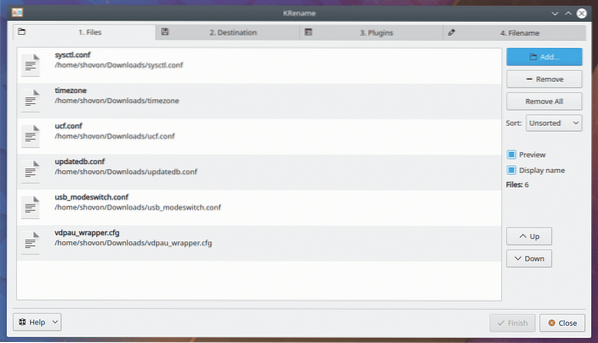
Dabar eikite į Kelionės tikslas skirtuką. Paprastai nieko nereikia daryti iš čia. Numatytoji parinktis Pervardykite įvesties failus yra tai, ko norite. Bet jei norite perkelti arba nukopijuoti failus į kitą aplanką po pervadinimo operacijos arba sukurti simbolines nuorodas į failus kitame aplanke, galite tai padaryti čia naudodami vieną iš parinkčių, pažymėtų žemiau esančiame ekrano kopijoje.
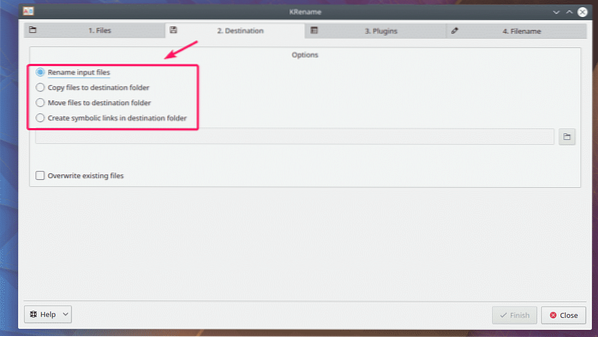
Norėdami pervardyti failus, turite eiti į Failo pavadinimas skirtuką. Apačioje turite patogų peržiūros langą, kaip matote toliau pateiktoje ekrano kopijoje. Čia, kairėje, turite originalius failų pavadinimus, o dešinėje - pervadintus failų pavadinimus.
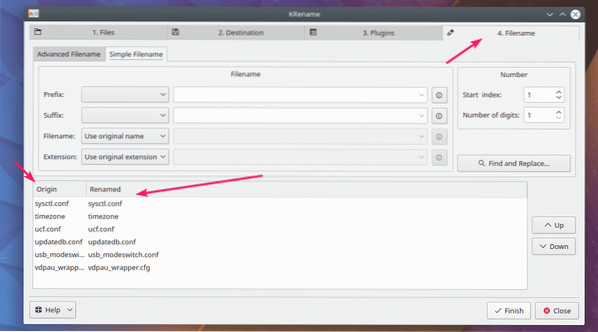
Čia jūs turite Priešdėlis skyrius. Galite jį naudoti norėdami pridėti priešdėlį į esamą failo pavadinimą.
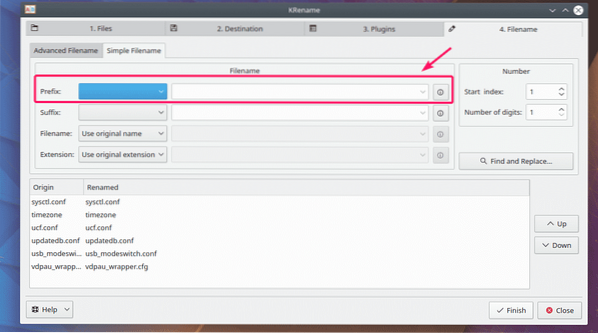
Čia jūs turite Priešdėlis skyrius. Galite jį naudoti norėdami pridėti priešdėlį į esamą failo pavadinimą.
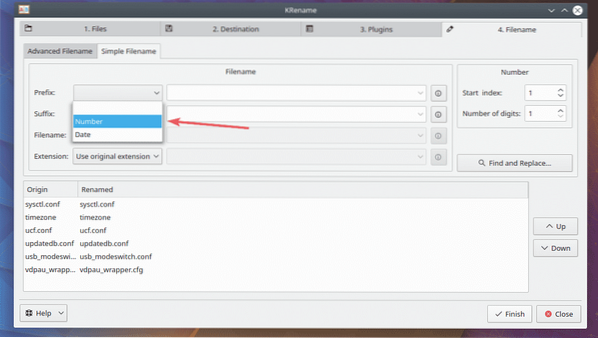
Kaip matote, numeris įrašomas prieš failą.
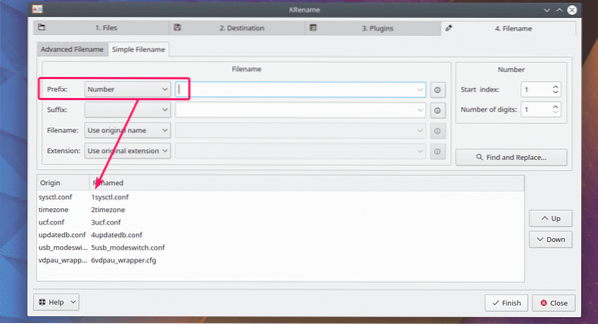
Jei norite ką nors pridėti po numerio, galite jį įdėti į tuščią teksto laukelį šalia žymės langelio prieš prefiksą.
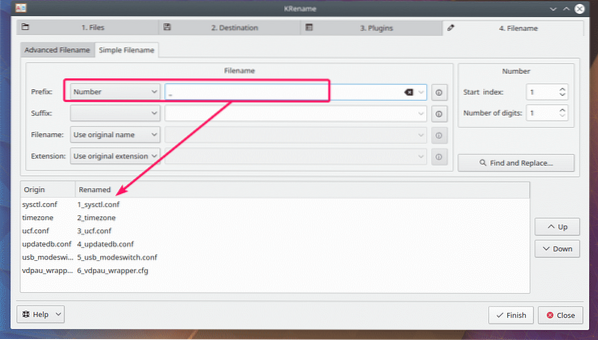
Jei norite sudėtingesnės parinkties, spustelėkite piktogramą, kaip nurodyta toliau pateiktame ekrano kopijoje.
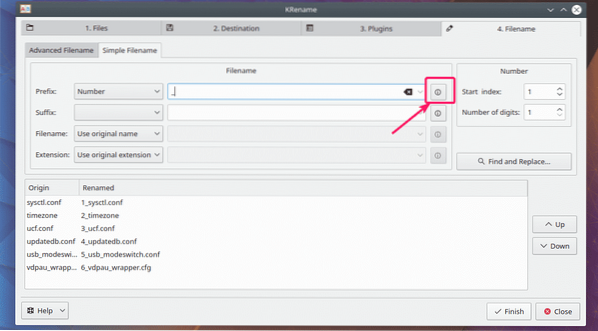
Kaip matote, kategorijų yra daug ir kiekvienoje kategorijoje yra daugybė pasirinkimo galimybių. Pasirinkite, ką norite įdėti į savo failo pavadinimą, ir spustelėkite Įdėti.
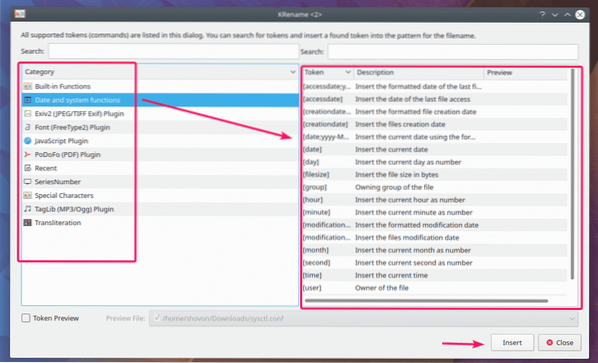
Kaip matote, pridėjau parinktį [failų dydis], o failų pavadinimai atnaujinami peržiūros skiltyje.
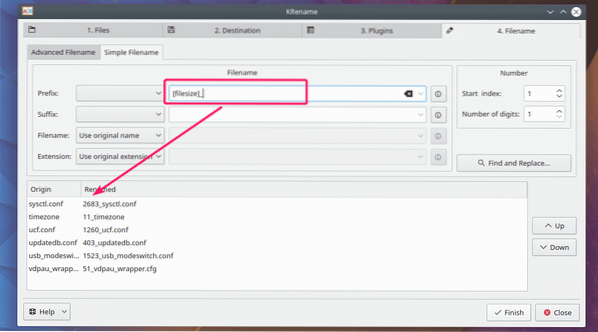
Tuo pačiu būdu galite pasirinkti a Priesaga (pridėti po failo pavadinimo, prieš plėtinį). Parinktys yra tokios pačios kaip priešdėlio. Taigi, aš čia jums to nebemodavau.
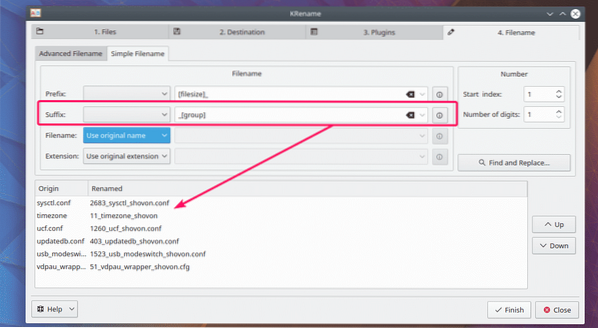
Taip pat galite pakeisti failo pavadinimą į Didžiosios, Mažosios arba Didžiosios raidės Failo pavadinimas skyrius. Labiau tikėtina, kad norėsite nustatyti pasirinktinį pavadinimą, atsižvelgdami į savo poreikius. Norėdami tai padaryti, spustelėkite Individualus pavadinimas.
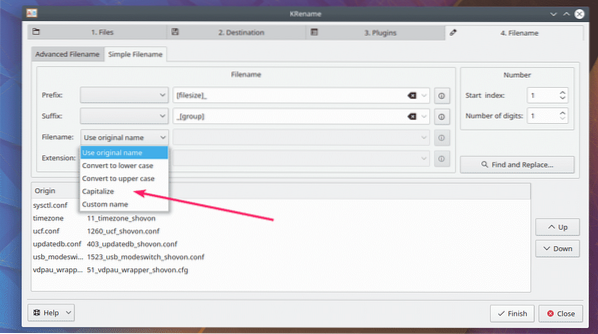
Dabar galite nustatyti pasirinktinį pavadinimą arba pasirinkti iš daugelio iš anksto nustatytų parinkčių, kaip matėte anksčiau.
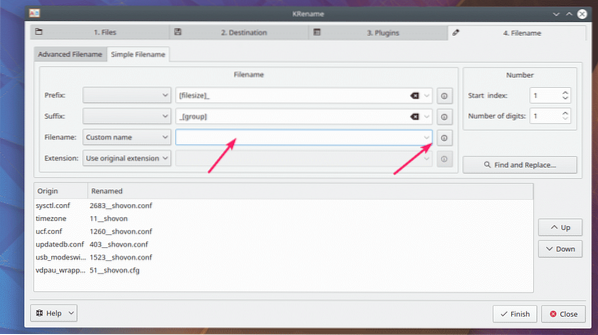
Dabartinę datą pridėjau po failo pavadinimo naudodamas vieną iš anksto nustatytą šabloną. Čia $ pakeičiamas pradiniu failo pavadinimu.
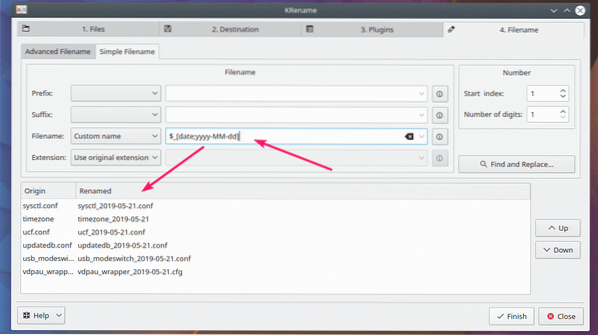
Tokiu pačiu būdu galite konvertuoti plėtinį į mažąsias, didžiąsias arba iš didžiųjų raidžių Pratęsimas skyrius. Taip pat galite nustatyti pasirinktinį plėtinį taip pat, kaip ir anksčiau.
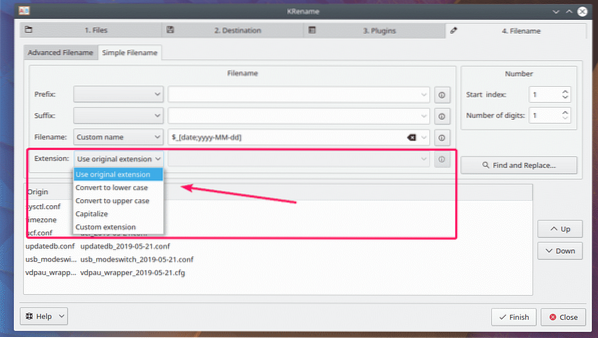
Jei norite, taip pat galite ieškoti stygų ir jas pakeisti. Taip pat galite naudoti įprastą išraišką, kad atitiktų ir pakeistumėte eilutes failo pavadinime. Norėdami tai padaryti, spustelėkite Rasti ir pakeisti .. mygtuką, kaip pažymėta toliau pateiktoje ekrano kopijoje.
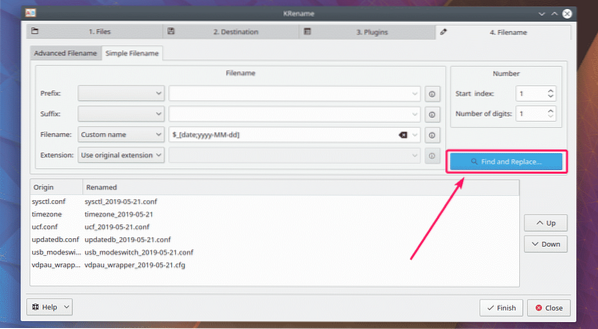
Dabar spustelėkite Papildyti… pridėti naują radinį ir pakeisti modelį.
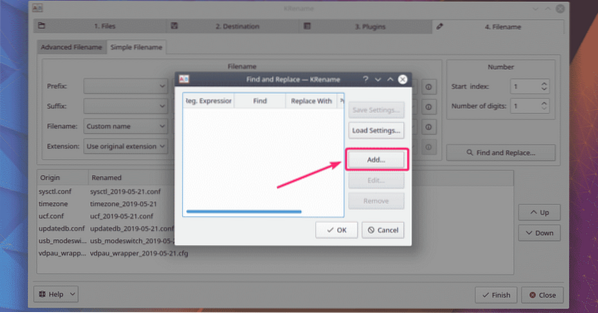
Dabar įveskite tai, ką norite rasti Rasti skyriuje, tada ką norite pakeisti Pakeisti skyrius. Jei norite suderinti įprastus posakius, įdėkite reguliarųjį reiškinį į Rasti skyrių ir patikrinkite Rasti yra reguliarusis posakis. Baigę spustelėkite Gerai.
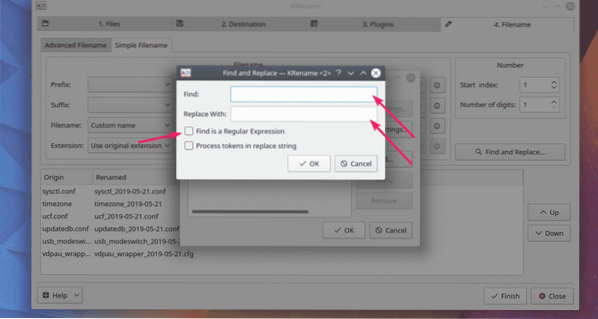
Dabar spustelėkite Gerai kad jis įsigaliotų. Jei radimo ir pakeitimo šabloną naudojate labai dažnai, galite jį išsaugoti ir įkelti. Norėdami išsaugoti modelį, spustelėkite Išsaugoti nustatymus… ir išsaugokite kur nors saugiai. Jei jums to prireiks vėliau, galite spustelėti Įkelti nustatymus .. ir įkelkite modelį.
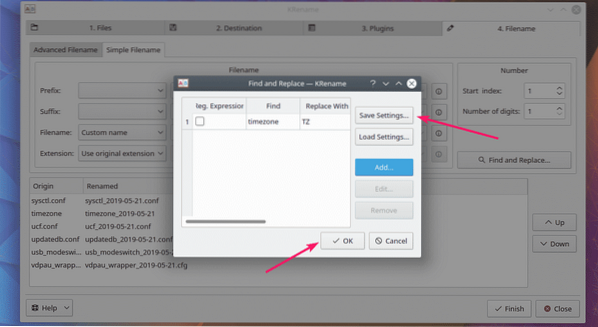
Kaip matai, laiko zona pakeičiamas į TZ.
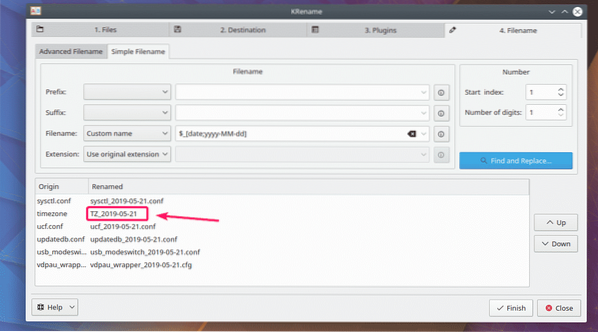
Baigę spustelėkite Baigti kad įvyktų pervadinimo operacija.
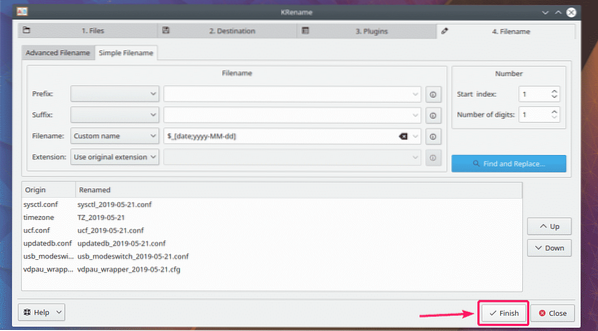
Kai pervadinimo procesas bus baigtas. Spustelėkite Uždaryti.
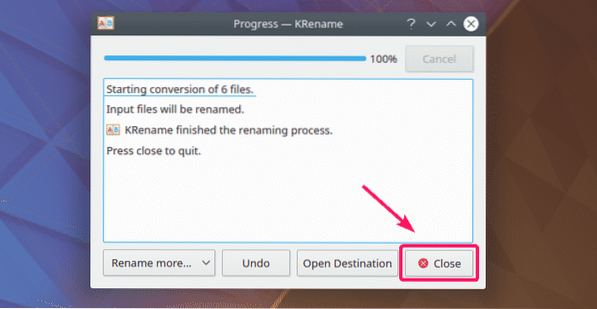
Kaip matote, failai pervardijami.
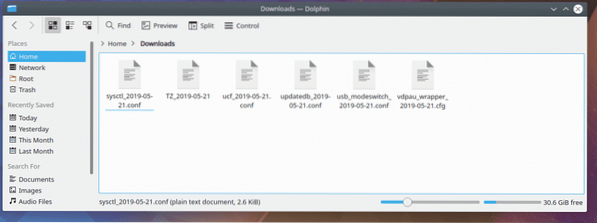
Taigi, taip jūs įdiegiate ir naudojate KRename KDE plazminio darbalaukio aplinkoje. Dėkojame, kad perskaitėte šį straipsnį.
 Phenquestions
Phenquestions

