Tarp skirtingų operacinės sistemos sąvokų svarbiausia yra prieigos kontrolė, nurodanti prieigos lygį, kuris suteikiamas kiekvienam tos operacinės sistemos vartotojui. Prieigos kontrolės politika užtikrina, kad nė vienam vartotojui nebūtų leidžiama atlikti tų veiklų, kurioms jam nebuvo suteikta jokių privilegijų. Du labiausiai paplitę naudotojų tipai bet kurioje operacinėje sistemoje yra pagrindinis vartotojas (turi administratoriaus lygio teises) ir svečias vartotojas (turi tik ribotą teisių rinkinį).
Kartais net svečias vartotojas turi atlikti kai kurias užduotis, kurioms reikalingos administratoriaus teisės. Laimei, „Linux“ suteikia mums būdą tai padaryti, t.e., prieš komandą naudodami raktinį žodį „sudo“. Tai yra toks stebuklingas raktinis žodis, kad kuriai komandai vadovaujasi šis raktinis žodis, leidžiama paleisti su pagrindinėmis, o ne su savo ribotomis privilegijomis. Sudo reiškia „Super User DO“. Šios dienos diskusijai mūsų tikslas yra paaiškinti „sudo“ komandos naudojimą „Linux“.
Pastaba: „Sudo“ komandos naudojimo būdui paaiškinti naudojome „Linux Mint 20“.
Komandos „sudo“ naudojimo metodas „Linux Mint 20“ bus parodytas šiais trim pavyzdžiais:
1 scenarijus: sistemos atnaujinimas naudojant komandą „Sudo“
Kai norite įdiegti naują programą, programą, paketą ar komandą „Linux“ sistemoje, visada patariama prieš ją atnaujinti sistemos talpyklą. Taip yra todėl, kad kartais kai kurie esami paketai gali būti nepriimti, o tai gali sukelti problemų, kai diegiate ką nors naujo savo sistemoje. Galite atlikti komandą „update“ su root vartotojo teisėmis. Todėl, norėdami atnaujinti sistemą naudodami komandą sudo, turėsite atlikti toliau nurodytus veiksmus:
Pirmiausia paleiskite terminalą bet kuriame „Linux“ paskirstyme (aš naudoju „Linux Mint 20“); tai galima padaryti spustelėjus terminalo piktogramą, esančią. „Linux Mint 20“ terminalą galite vizualizuoti šiame paveikslėlyje:

Paleidus terminalą, kitas dalykas, kurį turite padaryti, yra paleisti komandą „update“, prieš tai naudojant „sudo“ raktinį žodį, kaip parodyta žemiau:
$ sudo apt atnaujinimas
Paspaudus klavišą Enter, „update“ komanda užtruks kelias sekundes, kol bus baigtas jos vykdymas, priklausomai nuo bendro atnaujinamų paketų skaičiaus. Kuo daugiau sugadintų ar pasenusių paketų ar priklausomybių, tuo daugiau laiko prireiks komandai „update“ įvykdyti. Tačiau baigus jo vykdymą, jūsų terminalas parodys šį išvestį:
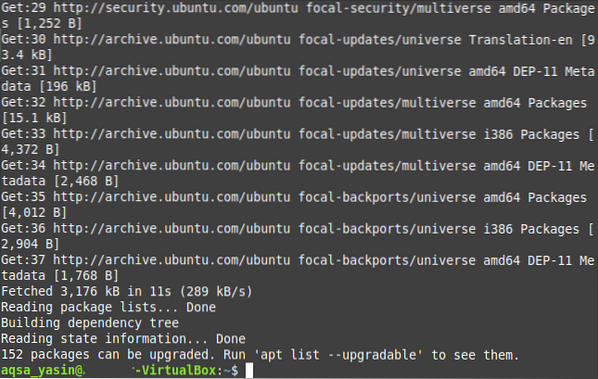
2 scenarijus: sistemos naujovinimas naudojant komandą „Sudo“
Paprastai po sistemos atnaujinimo turite atnaujinti ir tuos paketus, kurių atnaujintos versijos yra internete. Šis procesas užtrunka šiek tiek ilgiau nei paleidus paprastą komandą „atnaujinti“, nes juk diegiate visas naujesnes paketų versijas, kurių naujinimai yra prieinami. Be to, šiems atnaujinimams jūsų sistemoje taip pat reikia papildomos vietos. Vėlgi, norėdami atnaujinti paketus savo sistemoje, turite paleisti komandą „upgrade“ su „sudo“ teisėmis, kurias galima atlikti taip:
„Linux Mint 20“ terminale turėtumėte atlikti šią komandą:
$ sudo apt atnaujinimas
Paspaudus klavišą Enter, kad paleistumėte šią komandą, jūsų bus paprašyta patvirtinti, ar tikrai norite atnaujinti paketus, ar ne. Tai daroma todėl, kad „Linux“ mano, kad prieš diegiant bet kokį tokį paketą, kuris užima papildomą vietą jo sistemoje, taip pat reikalauja pakankamai laiko, reikia paklausti vartotojo. Jei tikrai tęsite šį procesą, galite tiesiog perduoti tai savo OS, įvesdami terminale „Y“ ir paspausdami klavišą „Enter“, kaip paryškinta toliau pateiktame paveikslėlyje:
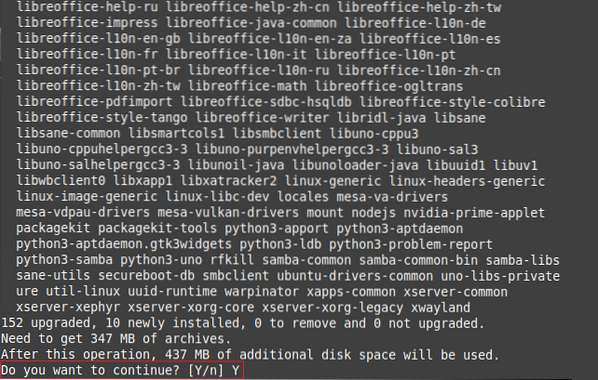
Komandos „upgrade“ vykdymas užtruks kelias minutes, o tai vėlgi priklauso nuo tikslaus atnaujinamų paketų skaičiaus. Tačiau kai visi paketai bus atnaujinti, jūsų terminalas parodys šią išvestį:
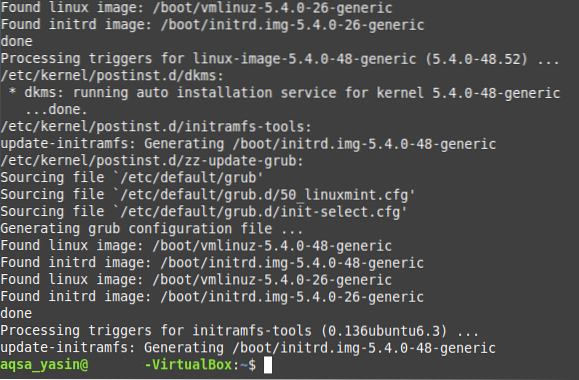
3 scenarijus: teksto failo kūrimas naudojant komandą „Sudo“
Norint pasiekti daugumą teksto redaktorių „Linux“ operacinėje sistemoje, reikia root vartotojo teisių. Panašiai, norėdami sukurti tekstinį failą naudodami „nano“ redaktorių, turite tai padaryti naudodami raktinį žodį „sudo“, o visas procesas paaiškinamas toliau nurodytais veiksmais:
Pirmajame etape turite atlikti šią komandą:
$ sudo nano „MyFile“.txtGalite pakeisti „MyFile.txt “su bet kuriuo pasirinktu pavadinimu į savo tekstinį failą, užuot pavadinęs jį MyFile.txt. Kaip ir šiuo atveju, savo tekstinį failą pavadinome „Sudo“.txt.

Kai paleisite šią komandą, jis ne tik sukurs naują tuščią teksto failą su nurodytu pavadinimu jūsų namų kataloge, bet ir atidarys tą failą su nano redaktoriumi, iš kurio galėsite pridėti bet kokį pasirinktą turinį prie šio failo kaip parodyta šiame paveikslėlyje:

Atlikę visus šiuos pakeitimus, turite išsaugoti failą ir išeiti iš nano redaktoriaus tiesiog paspausdami „Ctrl“ + X. Taip pat galite patikrinti, ar teksto failas iš tikrųjų buvo sukurtas jūsų namų kataloge, vykdydami komandą „sudo“, ar ne tiesiog eidami į savo namų katalogą. Čia galėsite rasti naujai sukurtą tekstinį failą, kaip parodyta paveikslėlyje žemiau:
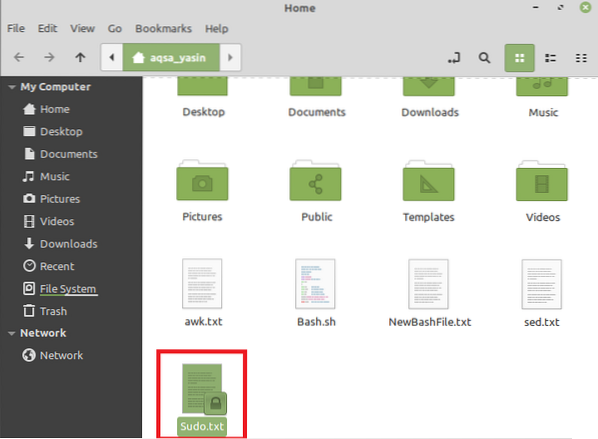
Išvada
Šiame straipsnyje mes bandėme trumpai apžvelgti „sudo“ komandos naudojimą „Linux Mint 20“. Tai tik keletas pavyzdžių, kai galite efektyviai pasinaudoti šia komanda. Tačiau šį raktinį žodį galima naudoti su daugybe kitų komandų, taip pat su kitais „Linux“ operacinės sistemos skoniais.
 Phenquestions
Phenquestions

