„Zip Utilities“ diegimas „Ubuntu“ / „Debian“
Pirmiausia atnaujinkite taiklus paketo saugyklos talpykla su šia komanda:
$ sudo apt-get atnaujinimasThe taiklus paketo saugyklos talpykla turėtų būti atnaujinta.
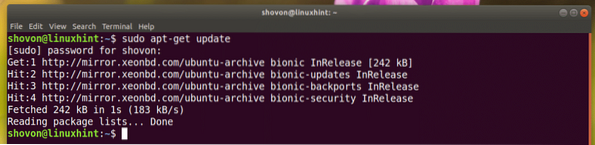
Dabar įdiekite užtrauktukas ir atsegti paketus su šia komanda:
$ sudo apt-get install zip unzip -y
Pašto kodas ir atsegti turėtų būti įdiegti paketai. Mano atveju jie jau yra įdiegti.
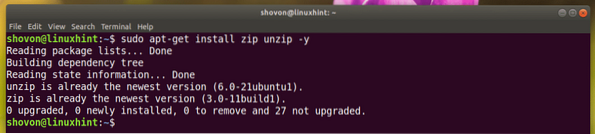
„Zip Utilities“ diegimas „RHEL 7 / CentOS 7“
Pirmiausia atnaujinkite yum paketo saugyklos talpykla su šia komanda:
$ sudo yum makecacheDabar įdiekite užtrauktukas ir atsegti paketus su šia komanda:
$ sudo yum įdiekite zip unzip
Dabar paspauskite y tada paspauskite
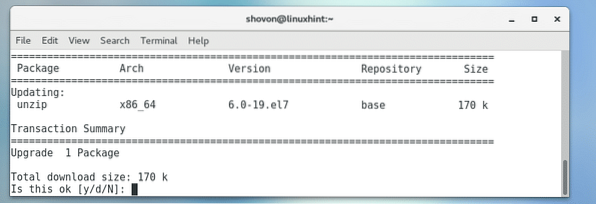
užtrauktukas ir atsegti turėtų būti įdiegti paketai.
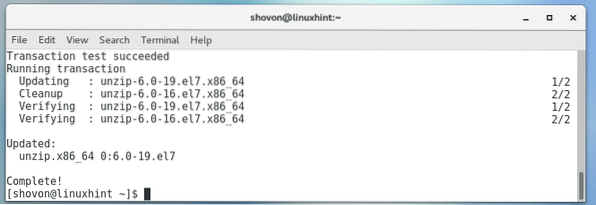
Aplanko / katalogo žymėjimas grafiškai
Jei jūsų pasirinktame „Linux“ paskirstyme yra įdiegta bet kuri grafinė darbalaukio aplinka, galite ją naudoti labai lengvai supakuodami bet kurį jums patinkantį aplanką.
Pirmiausia atidarykite savo mėgstamą failų tvarkyklę ir eikite į vietą, kurioje turite aplanką, kurį norite supakuoti į archyvą. Mano atveju aš naudoju „Nautilus“ failų tvarkyklė GNOME 3 darbalaukio aplinkoje.
Tarkime, kad norite „Zip“ archyvą Atsisiuntimai / kataloge, kaip pažymėta toliau pateiktoje ekrano kopijoje.
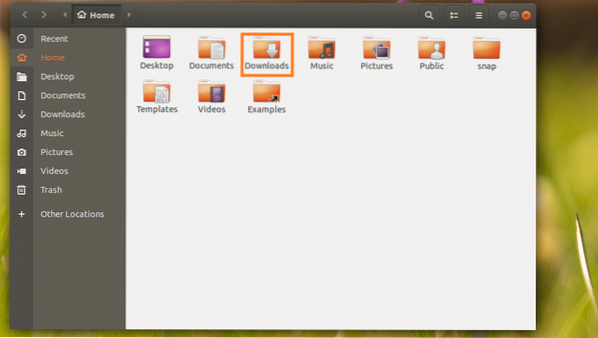
Dabar dešiniuoju pelės mygtuku spustelėkite Atsisiuntimai / katalogą ir spustelėkite Suspausti… kaip pažymėta toliau pateiktoje ekrano kopijoje.
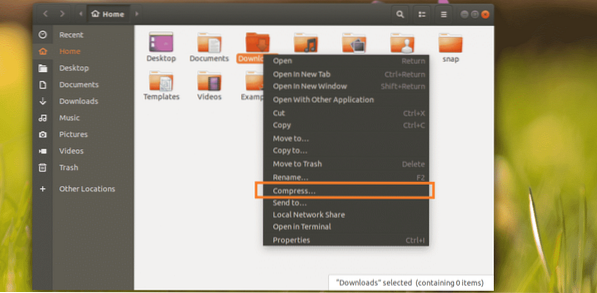
Dabar įveskite savo „Zip“ archyvo pavadinimą ir pasirinkite .užtrauktukas
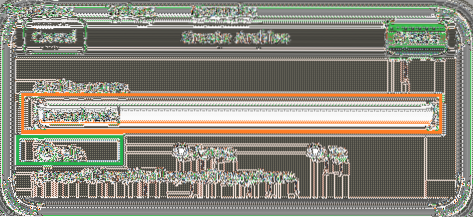
Baigę spustelėkite Kurti.
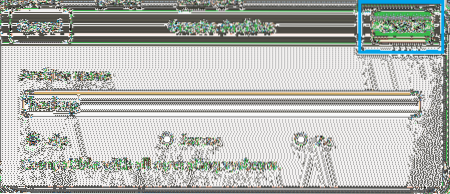
A atsarginė kopija.užtrauktukas failas turėtų būti sukurtas. Tai yra „Zip“ archyvas Atsisiuntimai / kataloge.
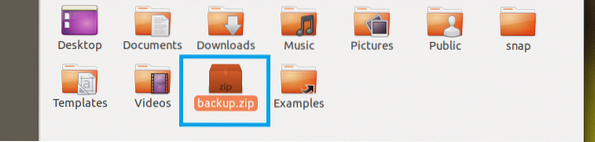
Aplanko / katalogo pakavimas naudojant komandų eilutės sąsają (CLI)
Jei kompiuteryje nėra įdiegta grafinė darbalaukio aplinka, nesijaudinkite. Vis tiek galite naudoti komandinės eilutės sąsają (CLI) aplankui archyvuoti.
Pirmiausia eikite į vietą, kurioje yra aplankas, kurį norite supakuoti į archyvą, naudodami šią komandą:
$ cd KELISPASTABA: KELIS yra vieta, kurioje yra jūsų norimas aplankas.
Pvz., Jei norite „Zip“ archyvuoti / ir kt kataloge. Taigi KELIS turėtų būti šakninis katalogas /.
Vėlgi, jei norite „Zip“ archyvuoti / etc / apt katalogą, tada KELIS turėtų būti / ir kt.
Leiskite „Zip“ archyvą, / etc / apt kataloge.
$ cd / kt
Aplanko ar katalogo pakavimo komanda yra:
$ zip -r IŠĖJIMAS.užtrauktukas aplankePASTABA: Čia Aplankas yra katalogas, kurį norite susieti su archyvu. IŠĖJIMAS yra kelias į failą, kuriame yra Aplankas bus išsaugotas.
Pvz., Paleiskite šią komandą į „Zip“ archyvą / etc / apt katalogą ir išsaugokite jį NAMAI prisijungimo vartotojo katalogą kaip apt_backup.užtrauktukas:
$ zip -r ~ / apt_backup.zip apt /Arba
$ zip -r $ HOME / apt_backup.zip apt /

The / etc / apt katalogas ar aplankas turėtų būti archyvuojami „Zip“.
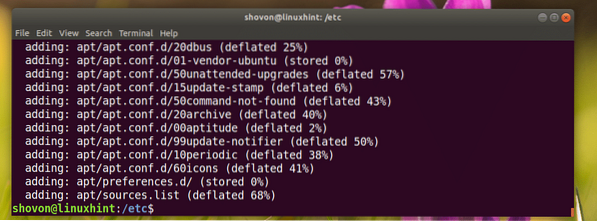
Tai turėtų būti išsaugota ~ / apt_backup.užtrauktukas failą, kaip matote toliau pateiktoje ekrano kopijoje.
$ ls -lh ~Arba
$ ls -lh $ NAMAI
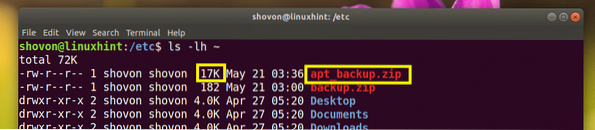
Grafiškai išskleidžiamas ZIP archyvas
Jei turite įdiegtą grafinę darbalaukio aplinką, tada labai lengva išgauti „Zip“ archyvą.
Tiesiog dešiniuoju pelės mygtuku spustelėkite norimą išgauti „Zip“ archyvą ir turėtumėte pamatyti šį meniu. Pasirinkite bet kurį Išskleisti čia arba Ištrauka į… kad jį atsegtum.
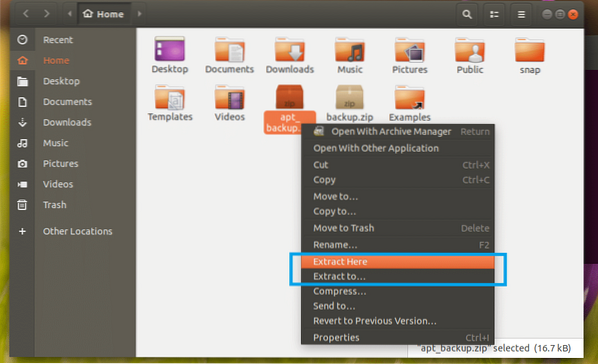
Jei norite išgauti archyvą į savo dabartinį darbo katalogą (katalogą, kuriame dabar esate), tada spustelėkite Išskleisti čia. Jis turėtų būti ištrauktas, kaip matote iš pažymėtos žemiau esančios ekrano kopijos dalies.
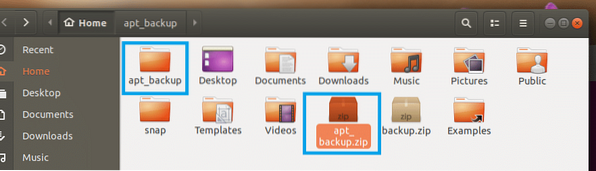
Jei norite išskleisti jį į kitą katalogą, spustelėkite Ištrauka į…
Katalogo rinkiklis turėtų būti atidarytas, kaip matote pažymėtoje žemiau esančio ekrano kopijos dalyje.

Pasirinkite katalogą ir spustelėkite Pasirinkite.
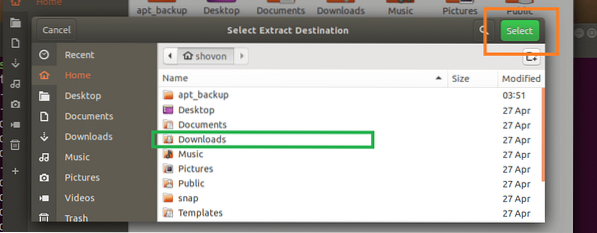
„Zip“ archyvas turėtų būti išgautas tame kataloge, kaip matote pažymėtoje žemiau esančio ekrano kopijos dalyje.
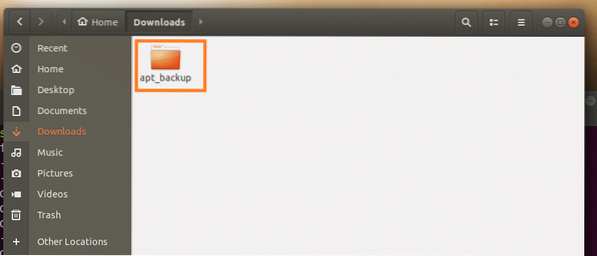
„ZIP“ archyvo išskleidimas naudojant komandų eilutės sąsają (CLI)
Jei jūsų „Linux“ paskirstyme nėra įdiegta grafinė darbalaukio aplinka, nesijaudinkite. „Zip“ archyvą galite išskleisti naudodami komandų eilutės sąsają (CLI).
Pirmiausia eikite į katalogą, kuriame norite išgauti „Zip“ archyvą naudodami šią komandą:
$ cd EXTRACT_DIRPASTABA: EXTRACT_DIR yra katalogas, kuriame norite išgauti „Zip“ archyvą.
Tada paleiskite šią komandą, kad išgautumėte „Zip“ archyvą:
$ išpakuokite ZIP_ARCHIVE.užtrauktukasPASTABA: Čia ZIP_ARCHIVE yra kelias į „Zip“ archyvą, kurį norite išgauti.
Pavyzdžiui, išskirkime ~ / apt_backup.užtrauktukas failą į ~ / Atsisiuntimai / kataloge.
Pirmiausia pereikite prie ~ / Atsisiuntimai katalogas:
$ cd ~ / Atsisiuntimai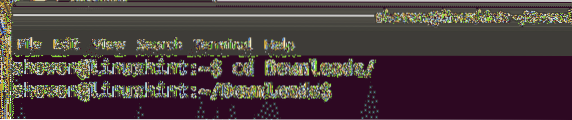
Dabar paleiskite šią komandą, kad ištrauktumėte apt_backup.užtrauktukas failas:
$ išpakuokite ~ / apt_backup.užtrauktukas
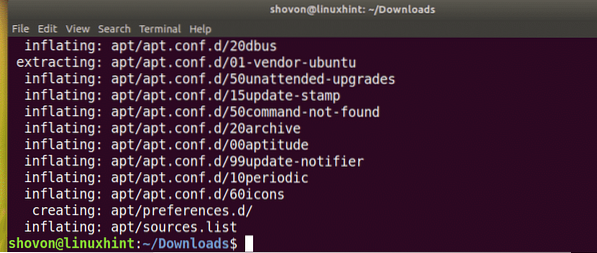
Išgautas apt / kataloge.

Taip „Linux“ aplanke ar kataloge užklijuojate ir išpakuojate. Dėkojame, kad perskaitėte šį straipsnį.
 Phenquestions
Phenquestions


