Šiame straipsnyje mes ištirsime, kaip įdiegti priartinimą ir tolinti visą puslapį ir jo elementus „Google Chrome“.
Pastaba: „Chrome“ priartinimo funkcija nepriklauso nuo pagrindinės operacinės sistemos ekrano skiriamosios gebos, šrifto nustatymų ar DPI nustatymo.
Artinimas ir mažinimas, norint padidinti puslapį „Google Chrome“
Norėdami aiškiau pamatyti tinklalapio elementus naršyklėje „Chrome“, galite nustatyti puslapio skiriamąją gebą, priartinti arba padidinti ekraną. Naudodamiesi šiais skirtingais būdais galite artinti ir tolinti tinklalapio turinį. Pirma, visam laikui sureguliuokite mastelio lygį visuose puslapiuose, o antroji galimybė yra rankiniu būdu koreguoti mastelio lygio nustatymus.
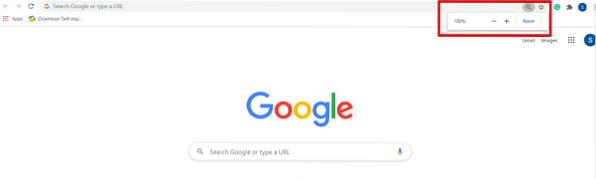
Pagal numatytuosius nustatymus „Chrome“ mastelio lygis yra nustatytas 100%. Šiuos nustatymus galite koreguoti rankiniu būdu paspausdami „Ctrl“ ir pliuso (+) ženklą, kad padidintumėte arba padidintumėte puslapį, o „Ctrl“ ir „minus“ (-) ženklas naudojamas tolinant.
Taip pat galite padidinti puslapio turinį naudodami pelę. Laikykite pirštą ant klaviatūros „Ctrl“ klavišo ir judinkite pelės ratuką, kad priartintumėte ir atitolintumėte. Naudojant „Ctrl + 0“, naudojama atstatyti mastelio parinktį arba spustelėkite mygtuką Atstatyti.
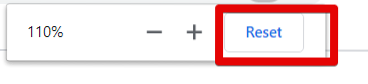
Vienas iš kitų būdų pasiekti „Chrome“ naršyklės priartinimo ir tolinimo parinktį yra spustelėti „Chrome“ nustatymo mygtuką ir tada pereiti prie parinkties „Mastelis“. Paspauskite + ženklą, kad padidintumėte tinklalapio mastą, ir paspauskite - pasirašyti, kad atitolintumėte.
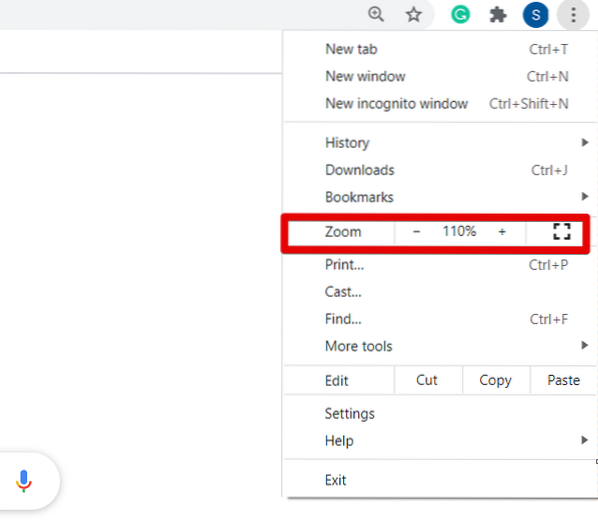
Jei norite koreguoti visų tinklalapių mastelio lygį tuo pačiu santykiu, spustelėkite viršutiniame naršyklės kampe esantį nustatymų (trijų taškų) mygtuką. Dabar iš išskleidžiamojo sąrašo spustelėkite „Nustatymai“.
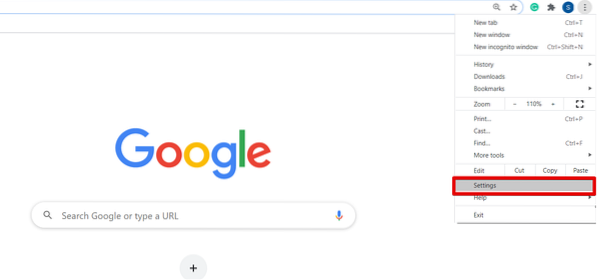
Naršyklėje atidarę puslapį „Nustatymai“ pamatysite šį langą:
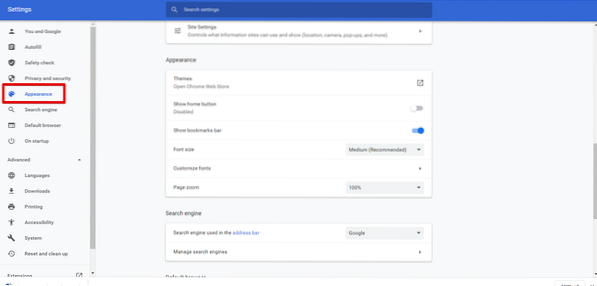
Dabar slinkite žymeklį arba spustelėkite parinktį „Išvaizda“ kairėje rodomo lango šoninėje juostoje. Lauke Išvaizda pamatysite šias parinktis, kurios raudonai paryškintos žemiau pateiktame paveikslėlyje:
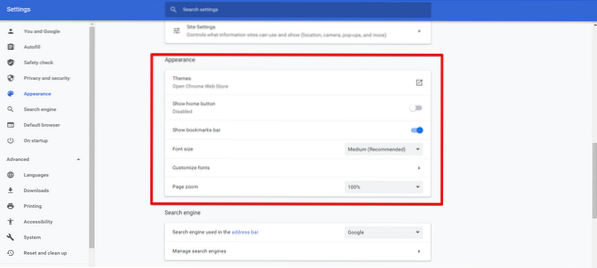
Čia galite pritaikyti „Chrome“ naršyklę, pvz., Pakeisti šrifto dydį, puslapio mastelį, temas ir kt. pagal savo galimybes pakeiskite lango mastelio lygį.
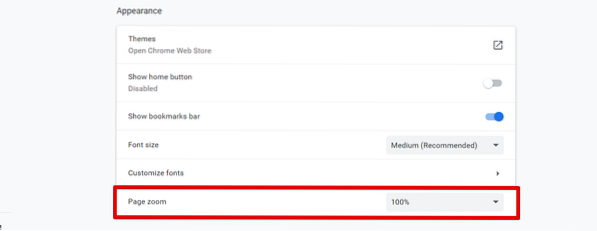
Pakeitę puslapio mastelio nustatymus, uždarykite „Chrome“ nustatymų skirtuką. Dabar savo naršyklėje galite pamatyti naujus naršyklės nustatymus.
Išvada
Šiame straipsnyje mes paaiškinome, kaip padidinti ir sutrumpinti ekraną „Google Chrome“. Jei norite pakoreguoti tinklalapio turinio dydį, naudodami mastelio keitimo funkciją galite padidinti ir sutrumpinti vaizdo matomumą. Jei naudojate jutiklinio ekrano įrenginį, tada, priartinę, dviejų pirštų pagalba judėkite naršyklės ekrane. Be to, taip pat galite naudoti mastelio keitimo funkciją įdiegdami bet kurį iš mėgstamiausių plėtinių, pvz., „Photo zoom“, „w zoom“ ir kt. iš „Chrome“ internetinės parduotuvės. Jei kiltų kokių nors sunkumų, atsiųskite mums atsiliepimus komentaruose.
 Phenquestions
Phenquestions


