Šiame straipsnyje aš jums parodysiu, kaip įdiegti „Ubuntu Core“ į „Raspberry Pi 3“ modelį B. Taigi, pradėkime.
Jums reikalingi komponentai:
Norėdami sekti šį straipsnį, jums reikia:
- Raspberry Pi 2 arba 3 vienos plokštės mikrokompiuteris.
- 16 GB ar daugiau „microSD“ kortelių.
- HDMI kabelis.
- USB klaviatūra.
- Ethernet kabelis.
- Maitinimo adapteris, skirtas „Raspberry Pi“.
- Nešiojamas ar stalinis kompiuteris, skirtas įdiegti / mirksėti „Ubuntu Core“ SD kortelėje.
„Ubuntu One“ paskyros nustatymas „Ubuntu Core“:
Jei norite naudoti „Ubuntu Core“ savo „Raspberry Pi 3“, jums reikia „Ubuntu One“ paskyros. Jei neturite „Ubuntu One“ paskyros, galite ją sukurti nemokamai. Tiesiog apsilankykite https: // login.ubuntu.com ir spustelėkite Neturiu „Ubuntu One“ paskyros kaip pažymėta toliau pateiktoje ekrano kopijoje.
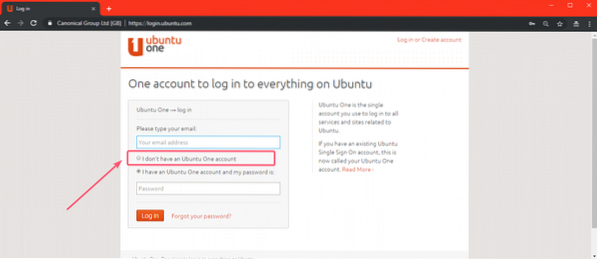
Dabar užpildykite reikiamą informaciją ir spustelėkite Sukurti paskyrą.
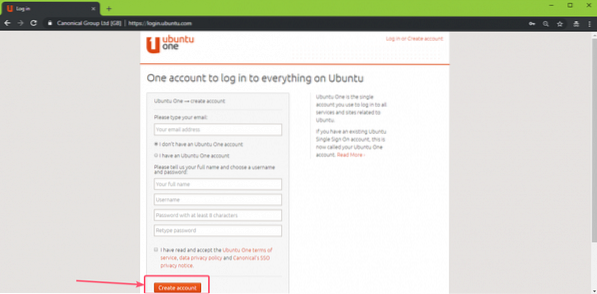
Dabar patikrinkite savo el. Pašto adresą ir jūsų paskyra turėtų būti sukurta. Dabar apsilankykite https: // login.ubuntu.com / ir prisijunkite prie savo „Ubuntu One“ paskyros. Dabar spustelėkite SSH raktai ir turėtumėte pamatyti šį puslapį. Čia turite importuoti mašinos, iš kurios prisijungsite, SSH raktą į savo „Ubuntu Core“, įdiegtą „Raspberry Pi 3“ įrenginyje.
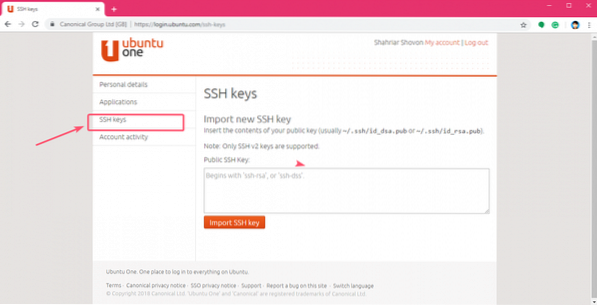
SSH raktą galite lengvai sugeneruoti naudodami šią komandą:
$ ssh-keygen
Pagal numatytuosius nustatymus SSH raktai bus išsaugoti .ssh / jūsų prisijungimo vartotojo HOME katalogo katalogas. Jei norite išsaugoti kur nors kitur, tiesiog įveskite kelią, kuriame norite jį išsaugoti, ir paspauskite

Dabar paspauskite
PASTABA: Jei norite užšifruoti SSH raktą slaptažodžiu, įveskite jį čia ir paspauskite

Paspauskite
PASTABA: Jei ankstesniame etape įvedėte slaptažodį, tiesiog iš naujo įveskite tą patį slaptažodį ir paspauskite
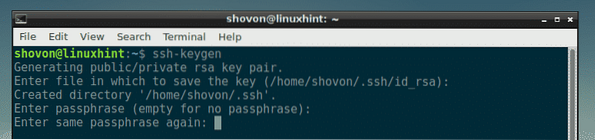
Jūsų SSH raktas turėtų būti sugeneruotas.
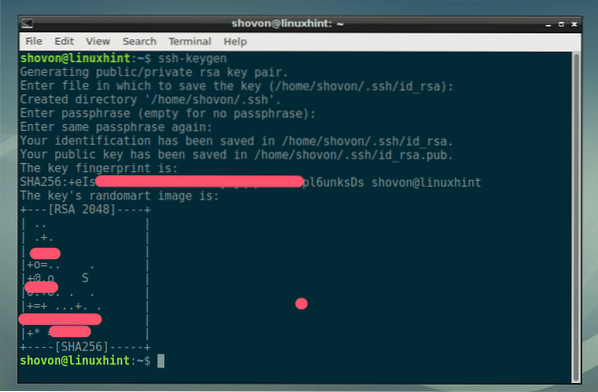
Dabar perskaitykite SSH raktą naudodami šią komandą:
$ katė ~ /.ssh / id_rsa.aludė
Dabar nukopijuokite SSH raktą, kaip pažymėta toliau pateiktoje ekrano kopijoje.
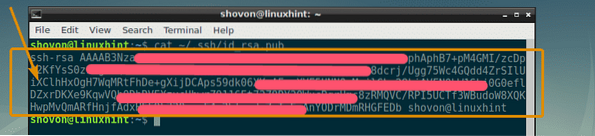
Dabar įklijuokite jį į „Ubuntu One“ svetainę ir spustelėkite Importuoti SSH raktą kaip pažymėta toliau pateiktoje ekrano kopijoje.
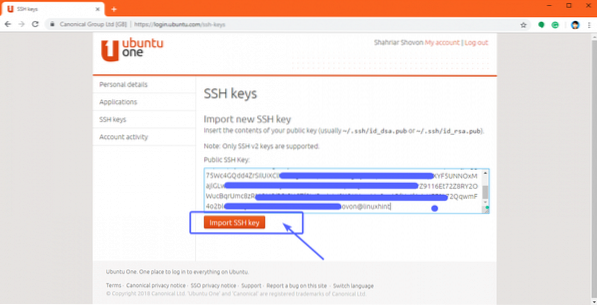
Kaip matote, pridedamas SSH raktas.
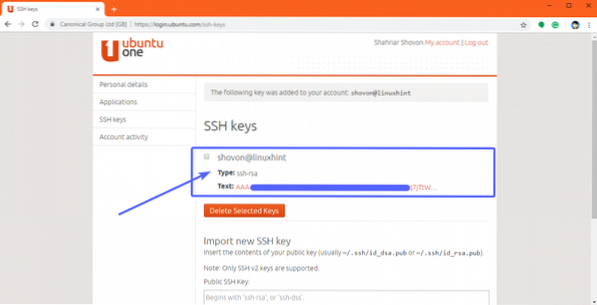
Atsisiunčiama „Ubuntu Core“:
Dabar, kai sukūrėte „Ubuntu One“ paskyrą, atėjo laikas atsisiųsti „Ubuntu Core“. Pirmiausia eikite į oficialią „Ubuntu“ svetainę https: // www.ubuntu.com / atsisiųsti / iot / avietė-pi-2-3
Dabar slinkite žemyn iki Atsisiųskite „Ubuntu Core“ skyrių ir spustelėkite „Raspberry Pi 2“ arba „Raspberry Pi 3“ atsisiuntimo nuorodą, atsižvelgiant į jūsų turimą „Raspberry Pi“ versiją. Turiu „Raspberry Pi 3“ modelį B, todėl einu į „Raspberry Pi 3“ vaizdą.
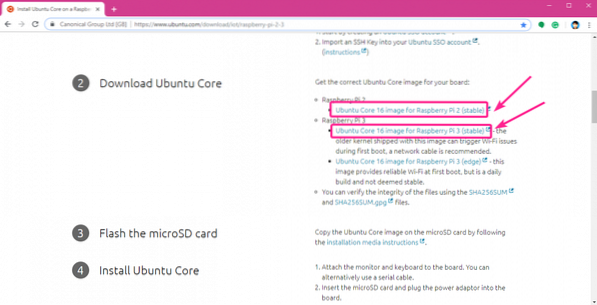
Turėtumėte pradėti atsisiųsti.
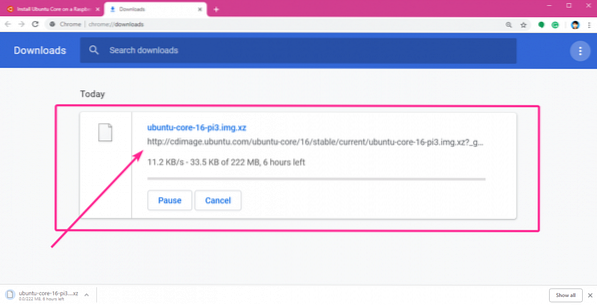
Mirksintis „Ubuntu Core“ „microSD“ kortelėje:
„Windows“, „Linux“ ir „MacOS“ operacinėse sistemose galite labai lengvai „flash“ „Ubuntu Core“ įrašyti „microSD“ kortelėje Ofortas. „Etcher“ yra tikrai paprasta naudoti programinė įranga, skirta mirksinčioms „Raspberry Pi“ įrenginių „microSD“ kortelėms. „Etcher“ galite atsisiųsti iš oficialios „Etcher“ svetainės adresu https: // etcher.io /
PASTABA: Negaliu jums parodyti, kaip įdiegti „Etcher“ šiame straipsnyje, nes jis nepatenka į šio straipsnio taikymo sritį. Turėtumėte sugebėti patys įdiegti „Etcher“. Tai labai lengva.
Įdiegę Etcher, atidarykite Etcher ir spustelėkite Pasirinkite vaizdą.
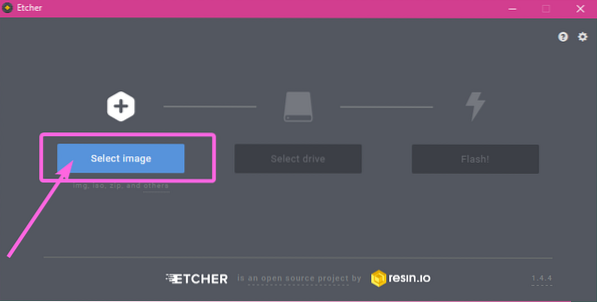
Reikėtų atidaryti failų rinkiklį. Dabar pasirinkite ką tik atsisiųstą „Ubuntu Core“ vaizdą ir spustelėkite Atviras.
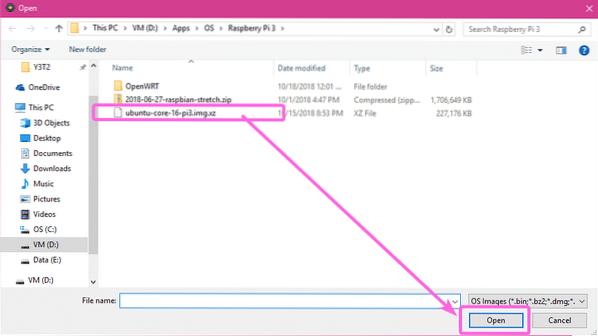
Dabar įdėkite „microSD“ kortelę į savo kompiuterį ir spustelėkite Pasirinkite diską.
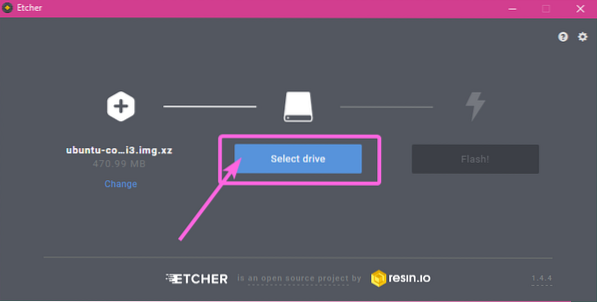
Dabar spustelėkite norėdami pasirinkti „microSD“ kortelę ir spustelėkite Tęsti.
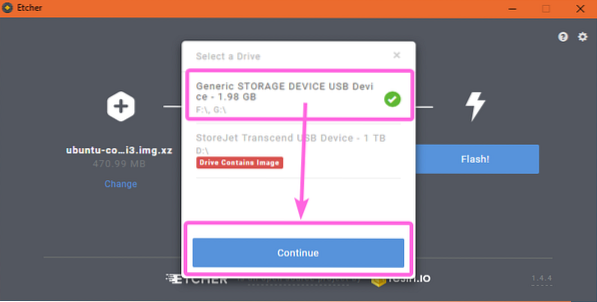
Galiausiai spustelėkite Blykstė!
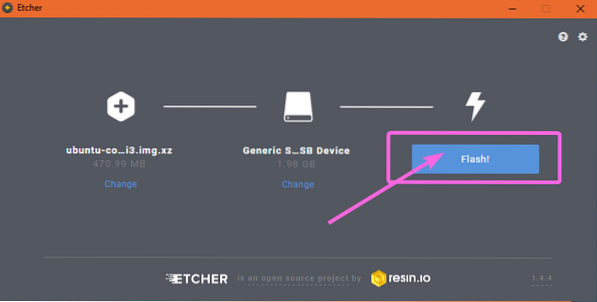
Kaip matote, „microSD“ kortelė mirksi ..
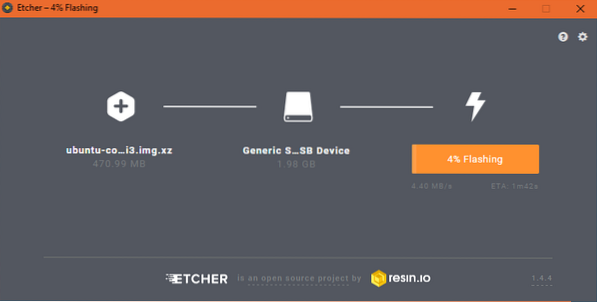
Kai jūsų „microSD“ kortelė mirksi, uždarykite „Etcher“.
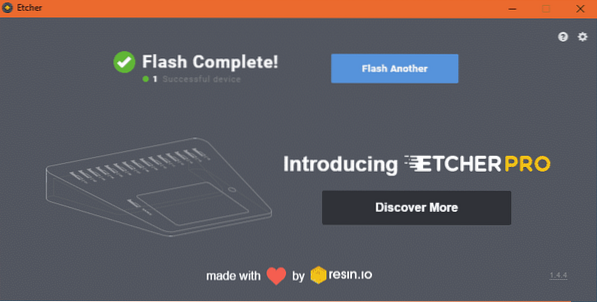
Raspberry Pi paruošimas:
Dabar, kai „microSD“ kortelėje mirkstėte „Ubuntu Core“, įdėkite ją į „Raspberry Pi“ „microSD“ kortelės angą. Dabar prijunkite vieną Ethernet kabelio galą prie „Raspberry Pi“ RJ45 Ethernet prievado ir kitą galą prie vieno iš savo maršrutizatoriaus arba jungiklio prievado. Dabar prijunkite vieną HDMI kabelio galą prie „Raspberry Pi“, o kitą - prie monitoriaus. Taip pat prijunkite USB klaviatūrą prie vieno iš „Raspberry Pi“ USB prievado. Galiausiai prijunkite maitinimo adapterį prie „Raspberry Pi“.
Prijungęs viską, mano „Raspberry Pi 3“ modelis B atrodo taip:

„Ubuntu Core“ nustatymas „Raspberry Pi“:
Dabar įjunkite „Raspberry Pi“ įrenginį ir jis turėtų būti paleistas į „Ubuntu Core“, kaip matote toliau pateiktoje ekrano kopijoje.

Kai pamatysite šį langą, paspauskite

Pirmiausia turite sukonfigūruoti tinklą. Tai būtina norint, kad „Ubuntu Core“ veiktų. Norėdami tai padaryti, paspauskite
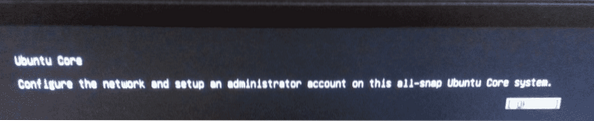
Kaip matote, „Ubuntu Core“ automatiškai sukonfigūravo tinklo sąsają naudodamas DHCP. IP adresas yra 192.168.2.15 mano atveju. Tavo turėtų būti kitoks. Kai baigsite, pasirinkite [ Padaryta ], paspauskite
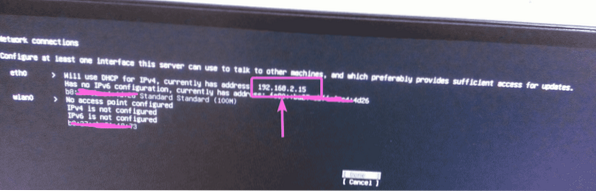
Dabar įveskite el. Pašto adresą, kurį naudojote kurdami „Ubuntu One“ paskyrą. Tada pasirinkite [ Padaryta ] ir paspauskite
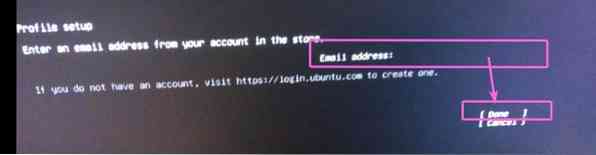
Konfigūracija baigta. Dabar paspauskite
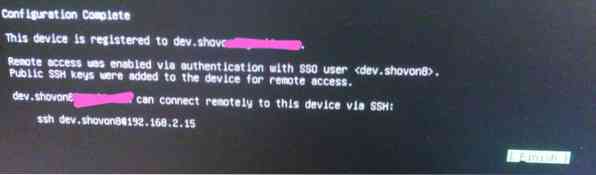
Dabar turėtumėte pamatyti šį langą. Galite SSH į savo „Raspberry Pi“ komandą, nurodytą žemiau esančiame paveikslėlyje.
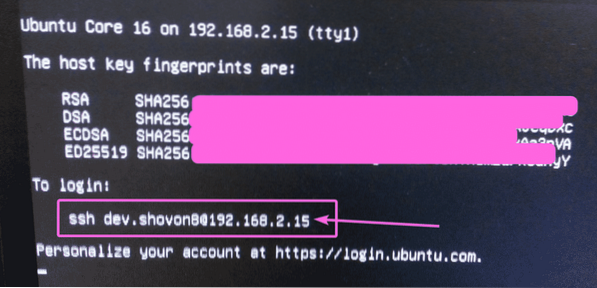
Prisijungimas prie „Raspberry Pi“ naudojant SSH:
Dabar SSH į savo „Raspberry Pi“ įrenginį iš kompiuterio atlikite šiuos veiksmus:
$ ssh dev.shovon8 @ 192.168.2.15
Dabar įveskite taip ir paspauskite

Turėtumėte būti prisijungę prie savo „Raspberry Pi“.
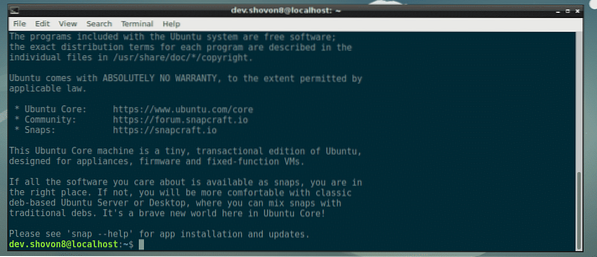
Kaip matote, aš paleidžiu „Ubuntu Core 16“.

Jis naudoja tik keletą megabaitų atminties. Tai labai lengva, kaip sakiau.

Taigi, tokiu būdu jūs įdiegiate „Ubuntu Core“ į „Raspberry Pi 2“ ir „Raspberry Pi 3“. Dėkojame, kad perskaitėte šį straipsnį.
 Phenquestions
Phenquestions


