Aparatinės įrangos virtualizavimo įgalinimas:
Jei norite naudoti „VMware Workstation Pro 15“ savo „CentOS 8“ kompiuteryje, turite įgalinti aparatinės įrangos virtualizavimą „VT-x / VT-d“ arba „AMD-v“ iš savo kompiuterio BIOS.
Būtinų priklausomybių diegimas:
Kai bandysite įdiegti „VMware Workstation Pro 15“, ji bandys sukurti reikiamus „VMware“ branduolio modulius. Tam „CentOS 8“ kompiuteryje turite įdiegti visus reikiamus kūrimo įrankius.
Norėdami įdiegti visus reikiamus kūrimo įrankius „CentOS 8“, vykdykite šią komandą:
$ sudo yum groupinstall „Kūrimo įrankiai“
Norėdami patvirtinti diegimą, paspauskite Y tada paspauskite
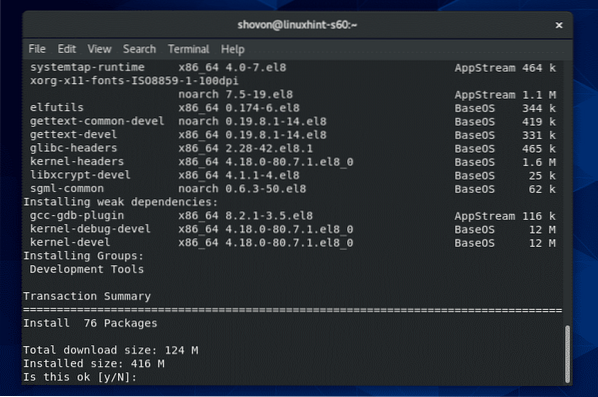
„YUM“ paketų tvarkyklė automatiškai atsisiųs ir įdiegs reikiamus paketus.
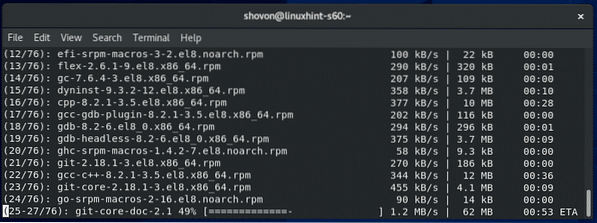
Šiuo metu turėtų būti įdiegti visi kūrimo įrankiai.
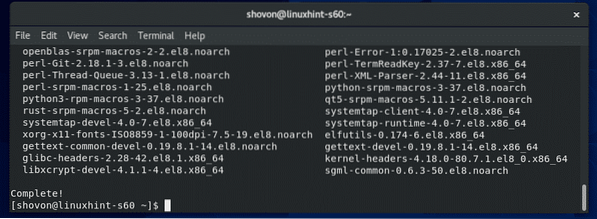
Jūs taip pat turite turėti elfutils-libelf-devel įdiegtas paketas, skirtas „VMware“ branduolio modulio kūrimui. Laimei, šį paketą galima rasti oficialioje „CentOS 8“ paketų saugykloje.
Instaliuoti elfutils-libelf-devel „CentOS 8“ kompiuteryje vykdykite šią komandą:
$ sudo yum įdiekite elfutils-libelf-devel
Norėdami patvirtinti diegimą, paspauskite Y tada paspauskite
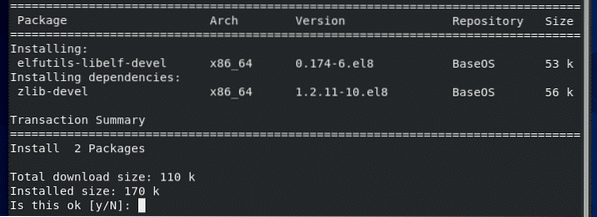
elfutils-libelf-devel paketas turėtų būti įdiegtas.

Atsisiųsti „VMware Workstation Pro 15“:
Pirmiausia apsilankykite oficialioje „VMware Workstation Pro“ svetainėje. Kai puslapis bus įkeltas, spustelėkite Atsisiųsti dabar >>.

Dabar spustelėkite Atsisiųsti dabar >> viduje konors 15 darbo vieta.5 „Linux“ skirtas „Pro“ skyriuje, kaip pažymėta toliau pateiktoje ekrano kopijoje.
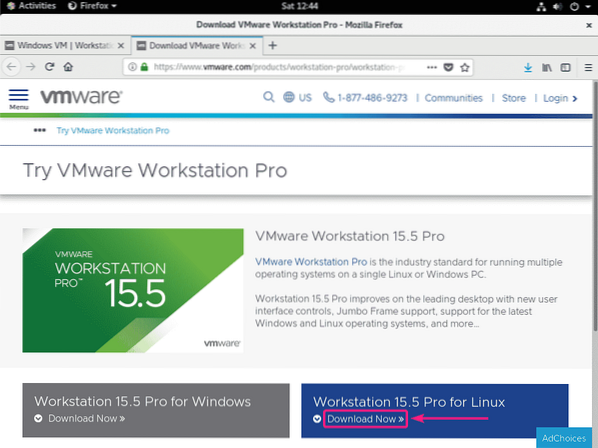
Jūsų naršyklė turėtų paraginti jus išsaugoti failą. Pasirinkite Išsaugoti failą ir spustelėkite Gerai.
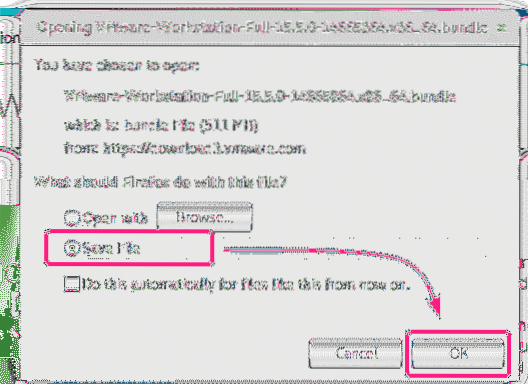
Jūsų naršyklė turėtų pradėti atsisiųsti „VMware Workstation Pro 15“ diegimo programos dvejetainį failą. Gali praeiti šiek tiek laiko.
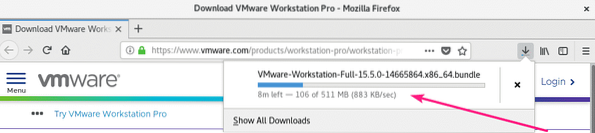
„VMware Workstation Pro“ diegimas:
Atsisiuntę „VMware Workstation Pro 15“ diegimo programą, eikite į ~ / Atsisiuntimai katalogą taip:
$ cd ~ / Atsisiuntimai
„VMware Workstation Pro 15“ montuotojas, dvejetainis („VMware-Workstation-Full-15“.5.0-14665864.x86_64.ryšulėlis) turėtų būti.
$ ls -lh
Dabar pridėkite vykdomąjį leidimą prie „VMware Workstation Pro 15“ diegimo programos dvejetainio failo naudodami šią komandą:
$ chmod + x „VMware-Workstation-Full-15“.5.0-14665864.x86_64.ryšulėlis
Dabar vykdykite „VMware Workstation Pro 15“ diegimo programos dvejetainį failą taip:
$ sudo ./ „VMware-Workstation-Full-15“.5.0-14665864.x86_64.ryšulėlis
Diegiama „VMware Workstation Pro 15“. Gali praeiti šiek tiek laiko.
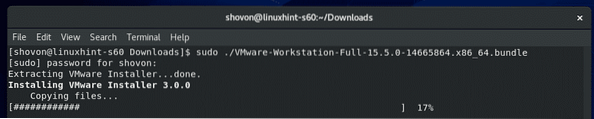
Šiuo metu turėtų būti įdiegta „VMware Workstation Pro 15“.
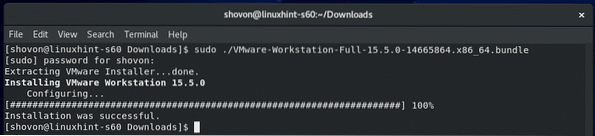
Dabar „CentOS 8“ programų meniu turėtumėte rasti „VMware Workstation Pro 15“ paleidimo priemonę. Spustelėkite jį.
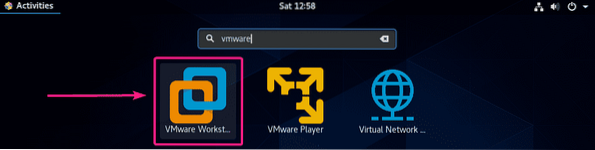
Gali pasirodyti „VMware“ branduolio modulio diegimo programa. Spustelėkite Diegti.
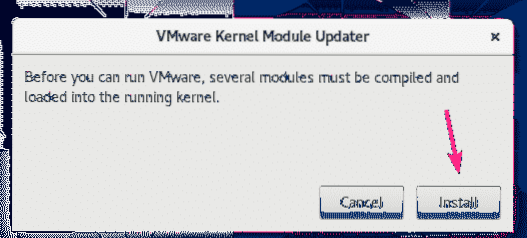
Dabar įveskite savo prisijungimo vartotojo slaptažodį ir spustelėkite Tikrinti.
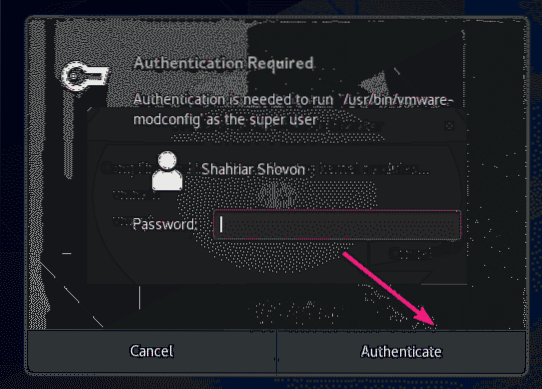
„VMware“ branduolio moduliai kaip kompiliuojami. Gali praeiti šiek tiek laiko.
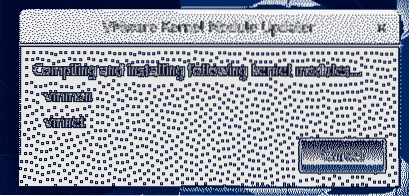
Dabar pasirinkite Sutinku su licencijos sutarties sąlygomis ir spustelėkite Kitas sutikti su „VMware“ darbo vietos licencijos sutartimi.
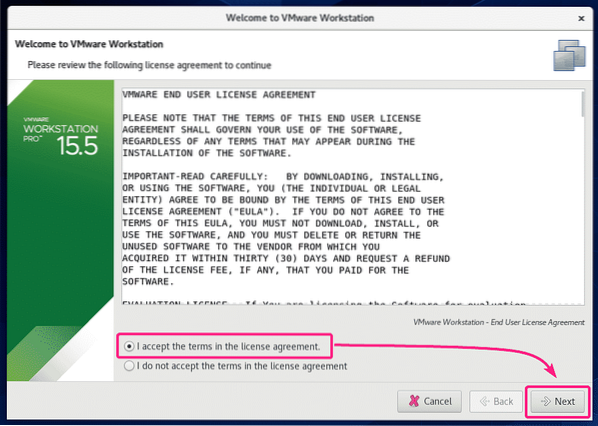
Dabar pasirinkite Sutinku su licencijos sutarties sąlygomis ir spustelėkite Kitas sutikti su „VMware OVF Tool“ licencijos sutartimi.
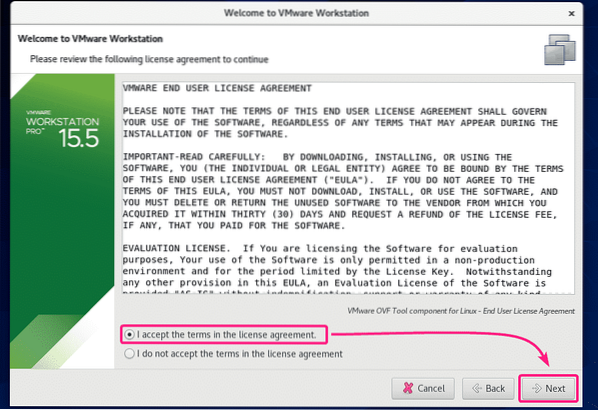
Jei norite, kad paleidus „VMware Workstation Pro“, „VMware Workstation“ patikrintų, ar nėra naujinių, pasirinkite Taip. Kitu atveju pasirinkite Ne. Tada spustelėkite Kitas.
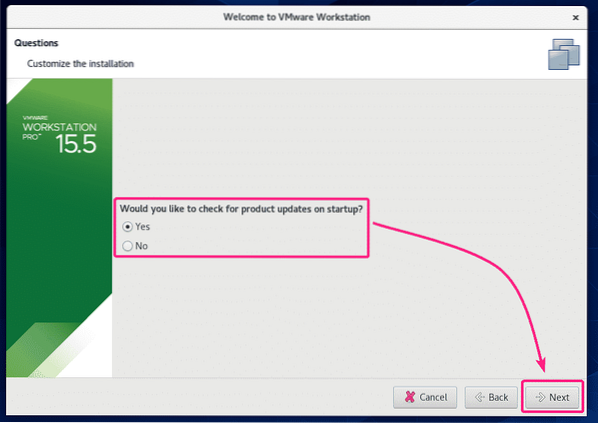
Jei norite prisijungti prie „VMware“ klientų patirties tobulinimo programos (CEIP), pasirinkite Taip. Kitu atveju pasirinkite Ne. Tada spustelėkite Kitas.
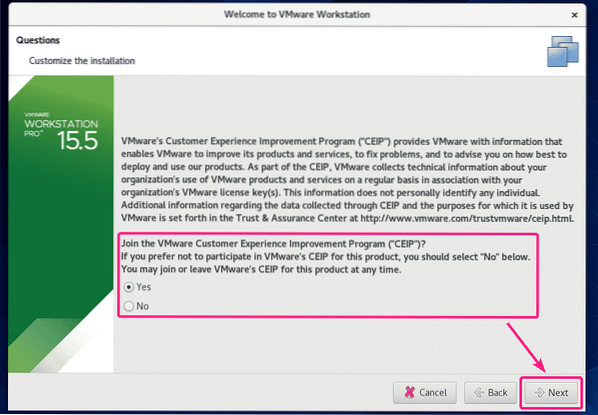
„VMware Workstation Pro“ palaiko bendras virtualias mašinas (VM). Iš esmės galite bendrinti virtualią mašiną „VMware Workstation Pro“ egzemplioriuje, veikiančiame jūsų „CentOS 8“ kompiuteryje, ir pasiekti ją iš kito „VMware Workstation Pro“ egzemplioriaus, veikiančio kitame kompiuteryje (i.„Windows“, „Ubuntu“ ir kt.). Norėdami pasiekti bendrinamus VM, turite sukonfigūruoti vartotojo abonementą.
Dabar įveskite vartotojo vardą, kurį norite naudoti prisijungdami prie „VMware Workstation Pro“, kad galėtumėte pasiekti bendrinamas VM. Pagal numatytuosius nustatymus tai turėtų būti jūsų prisijungimo vartotojo vardas. Baigę spustelėkite Kitas.
PASTABA: Pagal numatytuosius nustatymus slaptažodis turėtų būti jūsų prisijungimo vartotojo vardas. Jei nustatėte kitą bendrinamų VM vartotojo vardą, slaptažodis turėtų būti to vartotojo slaptažodis.
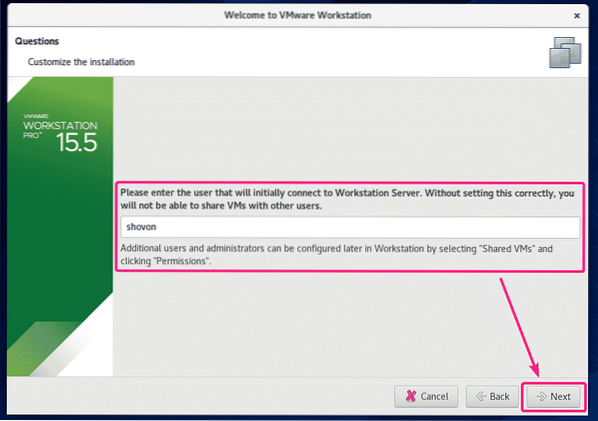
Dabar turite pasirinkti katalogą, kuriame bus išsaugoti bendri VM. Numatytoji vieta yra / var / lib / vmware / Shared VMs. Baigę spustelėkite Kitas.
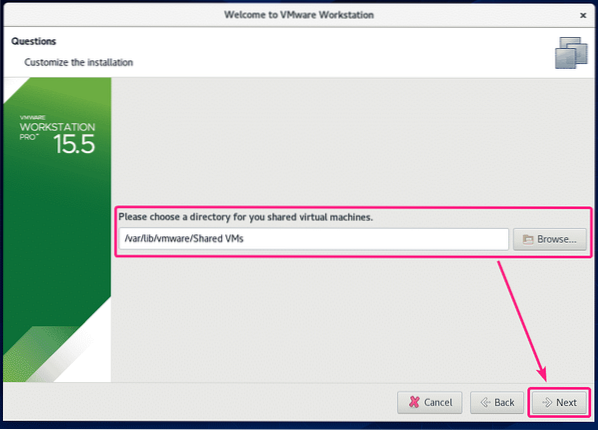
Dabar įveskite prievado numerį, kuriame norite nuotoliniu būdu pasiekti „VMware Workstation Pro“ iš kito „VMware Workstation Pro“ egzemplioriaus, įdiegto kitame kompiuteryje. Numatytasis prievado numeris yra 443. Numatytasis nustatymas yra gerai, nebent jūsų 443 prievadas užimtas vykdant kitą procesą.
Baigę spustelėkite Kitas.
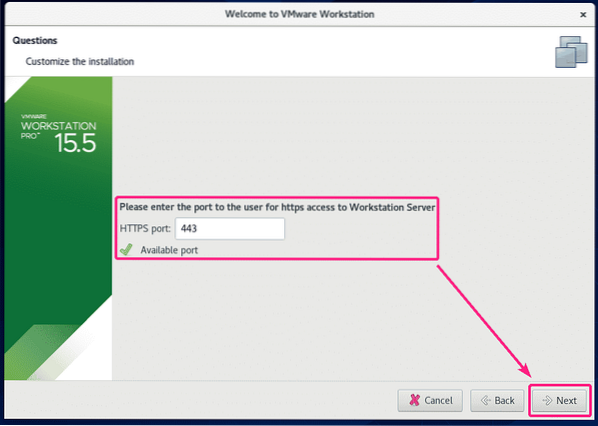
Jei įsigijote „VMware Workstation Pro 15“ licenciją, čia galite įvesti „VMware Workstation Pro 15“ licencijos raktą. Jei prieš perkant norite tiesiog išbandyti „VMware Workstation Pro 15“, pasirinkite Noriu 30 dienų išbandyti „VMware Workstation 15“ ir spustelėkite Baigti.
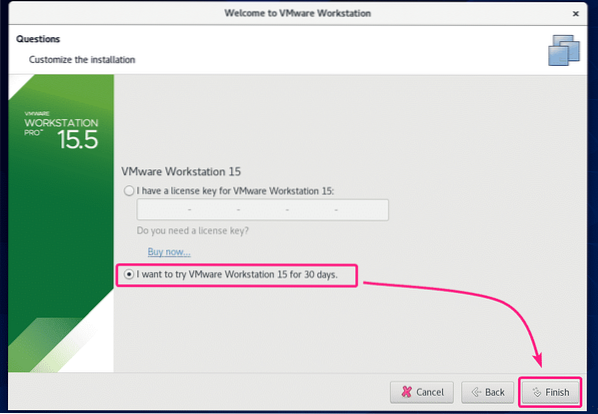
Dabar įveskite savo prisijungimo vartotojo slaptažodį ir spustelėkite Tikrinti.
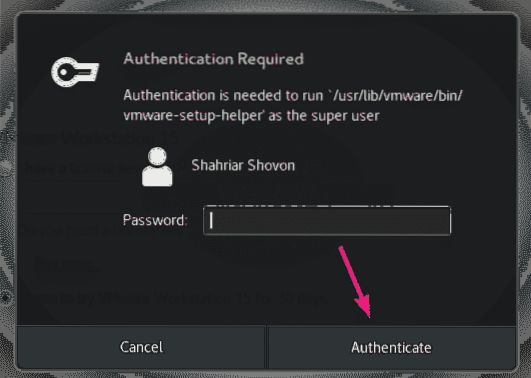
Turėtų pradėti veikti „VMware Workstation Pro 15“. Spustelėkite Gerai.

Tai yra „VMware Workstation Pro 15“ prietaisų skydelis.
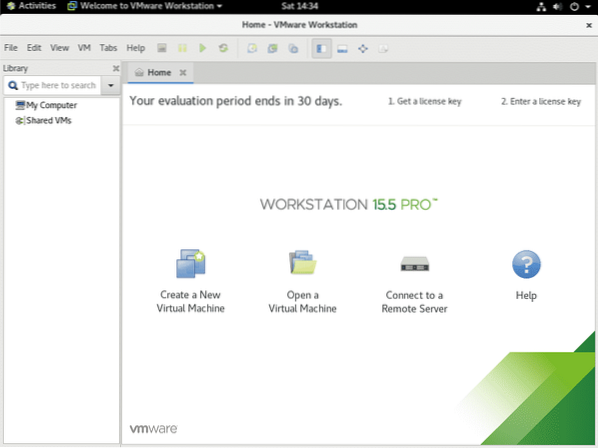
Taigi, taip „CentOS 8“ įdiegiate „VMware Workstation Pro 15“. Dėkojame, kad perskaitėte šį straipsnį.
 Phenquestions
Phenquestions

