Cinamono diegimas „Debian 10 Buster“
Norėdami įdiegti „Cinnamon“ konsolėje, vykdykite šią komandą:
užduotis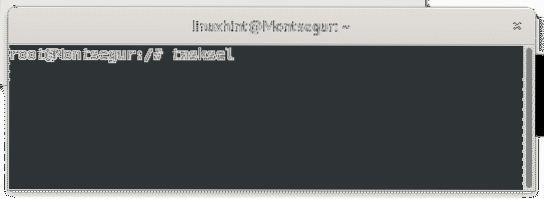
Perkelkite rodyklių klavišais ir pasirinkite Cinamonas paspausdami tarpo klavišą, tada paspauskite LENTELĖ ir ENTER smogti Gerai.

Palaukite, kol baigsis diegimo procesas.
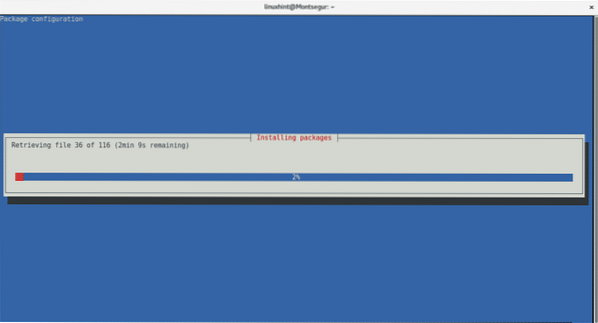
Įdiegę, atsijunkite
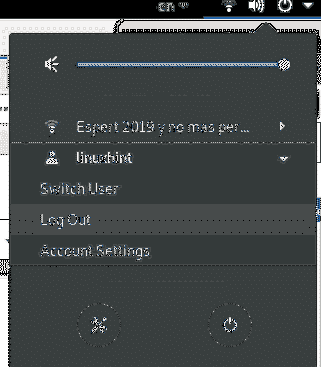
Tada prisijungimo ekrane galėsite pasirinkti cinamoną pasirinkdami jį viršutinėje ekrano juostoje.
Darbo su cinamonu pradžia: kaip naudoti ir pritaikyti cinamoną
Paleidę „Cinnamon“ suprasite, kad jis labai panašus į klasikinį „GNOME 2“ - draugišką sąsają naujiems „Linux“ vartotojams, įskaitant meniu ir užduočių juostas.
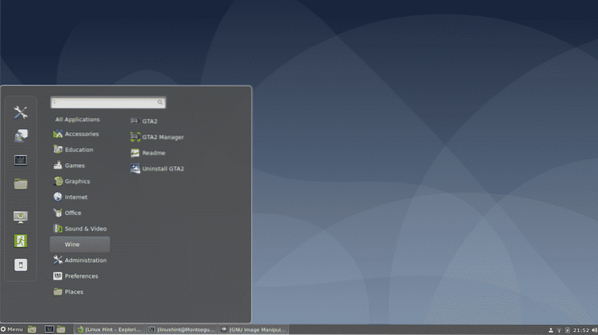
Kaip pakeisti foną su cinamonu:
Norėdami pakeisti ekrano foną skiltyje „Cinamonas“, tiesiog dešiniuoju pelės mygtuku spustelėkite darbalaukį ir pasirinkite Keisti darbalaukio foną
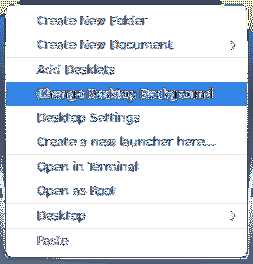
Tada pasirinkite savo atvaizdą, galite spustelėti + piktogramą, kad pasiektumėte daugiau katalogų, tokių kaip jūsų namai.
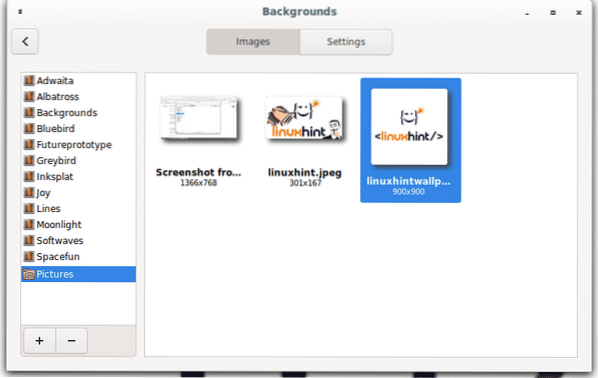
Sistemos nustatymai:
Sistemos nustatymų išvaizda labai panaši į tą pačią kaip GNOME.
Norėdami pasiekti Sistemos nustatymai atidarykite meniu juostą ir spustelėkite viršutinę piktogramą kairėje, rodydami atsuktuvą ir veržliaraktį.
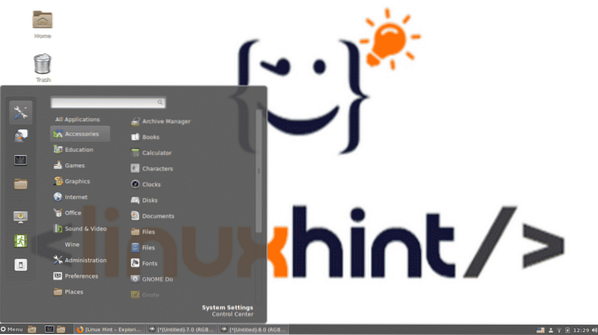
Visus nustatymus galima valdyti šiame skydelyje, galite jį ištirti, kai kurios parinktys, įskaitant trumpesnes prieigos konfigūracijų alternatyvas, bus paaiškintos toliau.
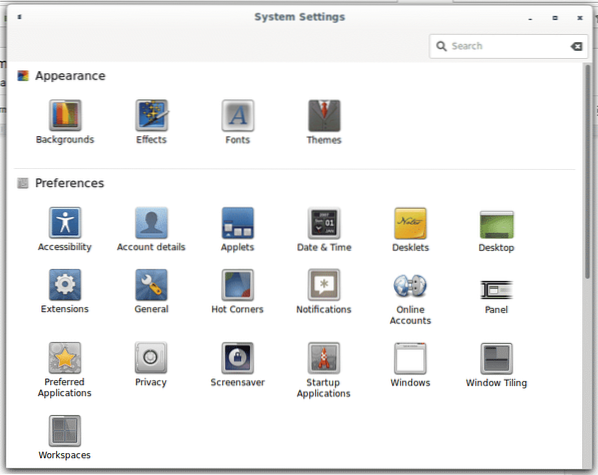
Darbalaukio piktogramų pridėjimas prie cinamono:
Norėdami įgalinti piktogramas darbalaukyje, dešiniuoju pelės mygtuku spustelėkite foną ir pasirinkite „Darbalaukio nustatymai“
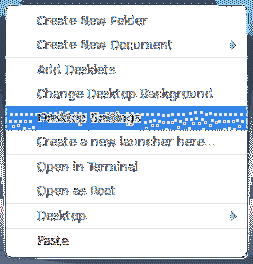
Tada įgalinkite piktogramą, kurią galite rodyti darbalaukyje
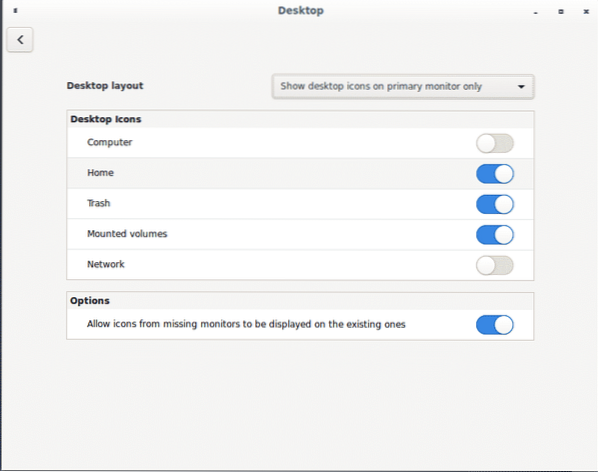
Norėdami įgalinti darbalaukio piktogramą, taip pat galite spustelėti meniu, pasirinkite Nuostatos ir Darbalaukis
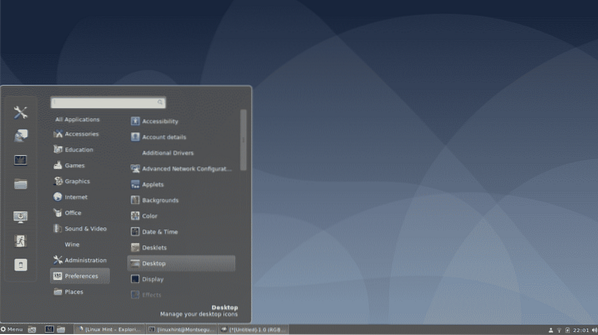
Tas pats langas bus rodomas įgalinant arba išjungiant darbalaukio piktogramas
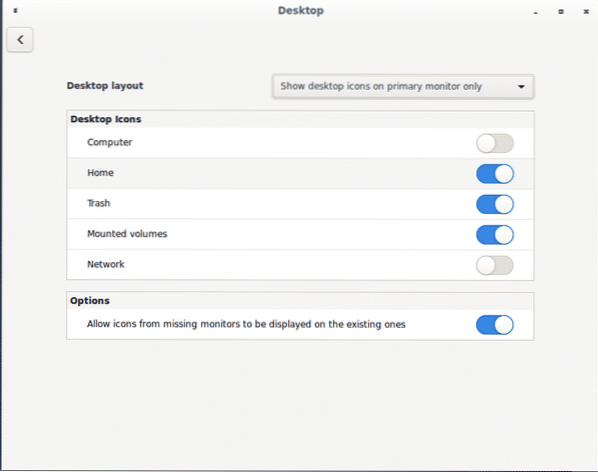
Pridėti kalbų apie cinamoną:
Jei norite pridėti kalbų, įskaitant kalbos jungiklį užduočių juostoje, atidarykite Sistemos nustatymai ir slinkite žemyn į aparatūros skyrių, tada pasirinkite Klaviatūra.
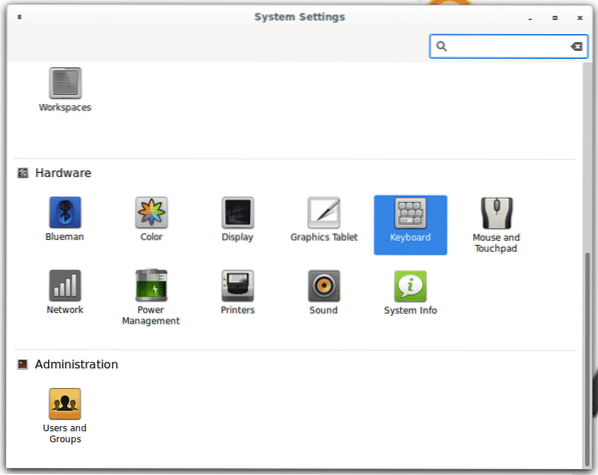
Kalbų skydelyje spustelėkite Išdėstymas ir tada + mygtuką, jei norite pridėti naujų įvesties kalbų.
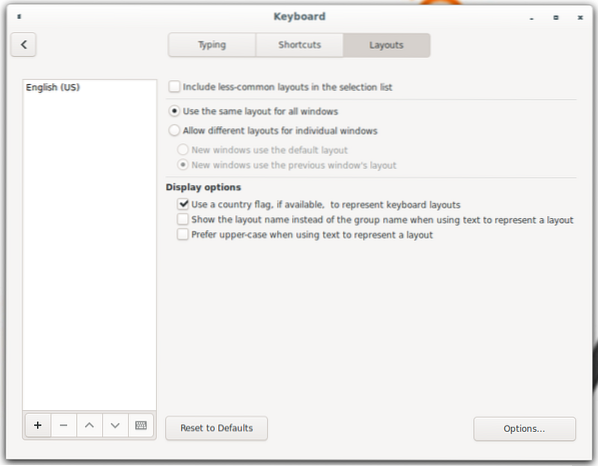
Pasirinkite savo kalbą ir spustelėkite Pridėti, galite pakartoti operaciją, kad pridėtumėte daug kalbų, kiek jums reikia.
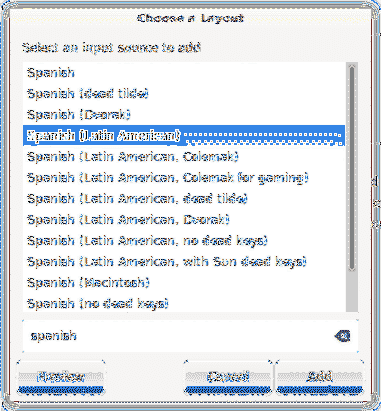
Pridėjus kalbų perjungiklį, jis bus pasiekiamas užduočių juostoje.

Cinamono plėtinių valdymas:
„Cinnamon“ siūlo plėtinius tinkinti darbalaukio aplinką, valdyti plėtinius spustelėkite meniu juostą, tada pasirinkite Nuostatos ir Pratęsimai kaip parodyta paveikslėlyje žemiau.
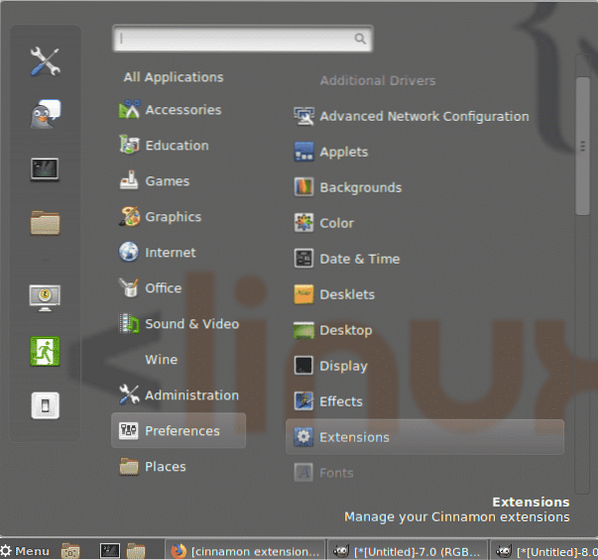
Pagal numatytuosius nustatymus nėra galimų plėtinių, spustelėkite parsisiųsti mygtuką, kad gautumėte jų sąrašą.
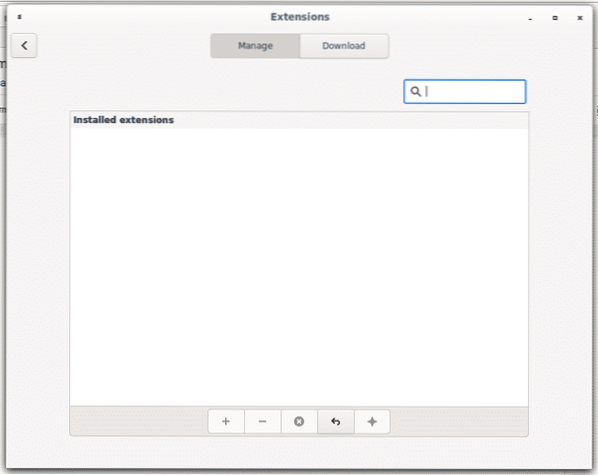
Jei įspėjamasis laukelis prašo atnaujinti talpyklą, paspauskite TAIP.
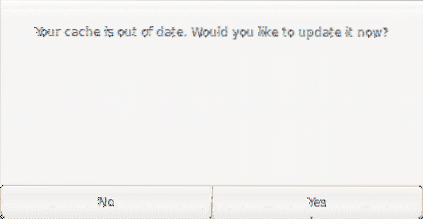
Dabar jūs turite galimų plėtinių sąrašą. Pabandykime pirmasis pridėti skaidrumą į savo meniu, pastebėkite, kad skaidrumas bus taikomas tik tada, kai bus sumažintos programos.
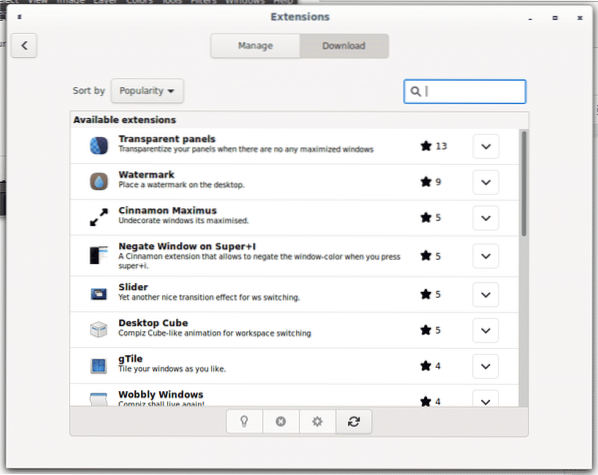
Norėdami pridėti meniu skaidrumo plėtinį, spustelėkite rodyklę šalia plėtinio, kad jį įdiegtumėte.
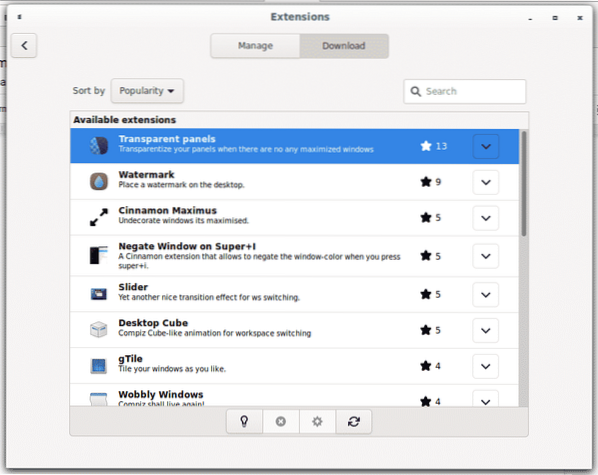
Įdiegę spustelėkite Tvarkyti ir per Tvarkyti skydelyje spustelėkite + mygtukas įgalinti meniu skaidrumą.
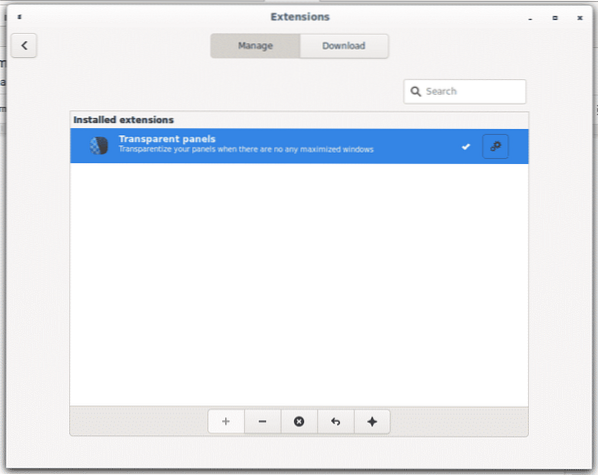
Skaidrumo lygį galite nustatyti spustelėję krumpliaračio piktogramą.
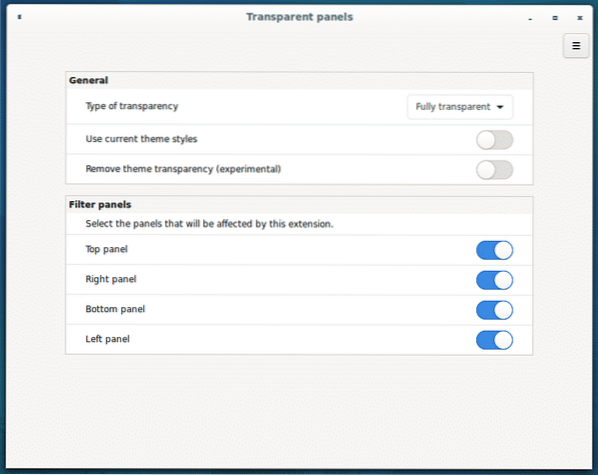
Kaip matote, kad dabar meniu juosta yra skaidri, šis skaidrumas bus taikomas tik tada, kai visos programos bus minimizuotos.
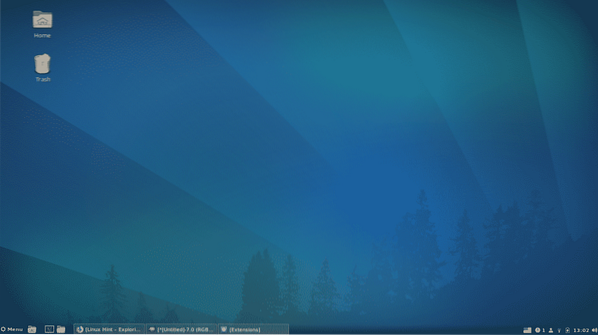
Perjungimas tarp cinamono darbo vietų:
Perjungimas tarp „Cinnamons“ stalinių kompiuterių atliekamas klavišų kombinacija ALT + CTRL+
Galite paspausti ALT + CTRL+
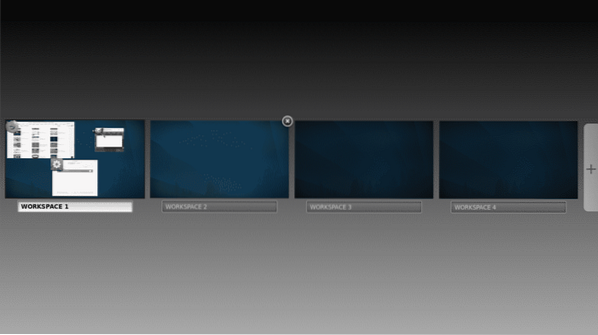
Įtraukime „Cube Effect“ į darbo sritis, eikite į pagrindinį meniu ir pratęsimai vėl
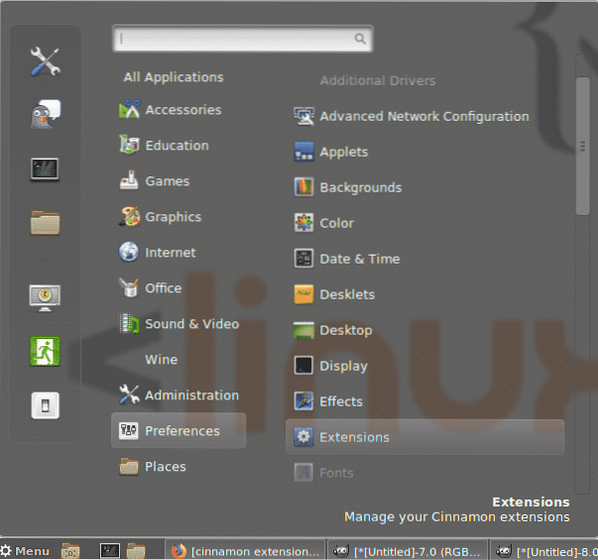
Spustelėkite parsisiųsti ir įdiekite vadinamąjį plėtinį Stalinis kubas ir įdiekite jį spustelėdami šalia esančią rodyklės piktogramą.
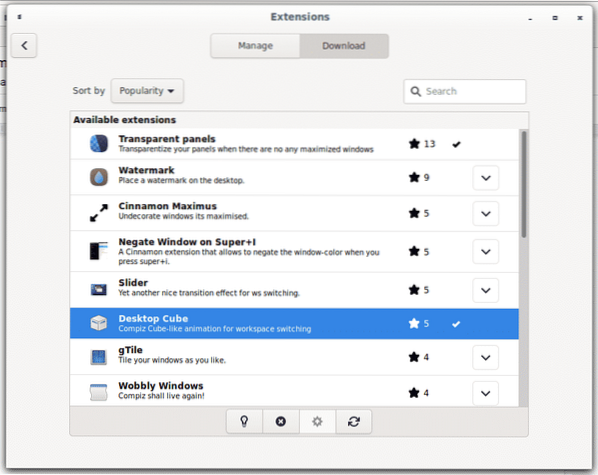
Grįžkite į Tvarkyti ir spustelėkite + mygtuką, kad įjungtumėte efektą.
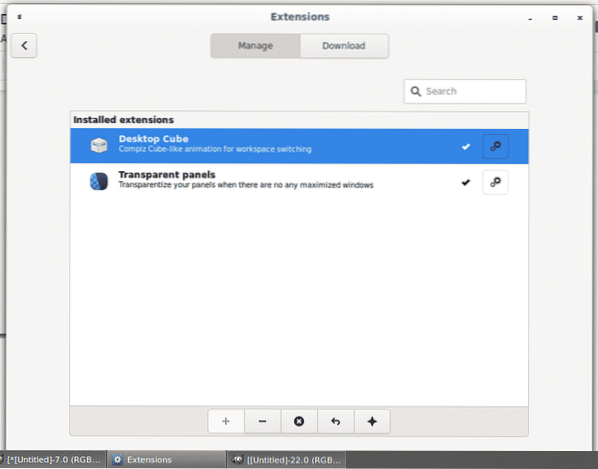
Jei paspausite ALT + CTRL+

Redaguoti „Cinnamon“ darbo vietų pavadinimus:
Norėdami redaguoti darbo srities pavadinimą, paspauskite ALT + CTRL+
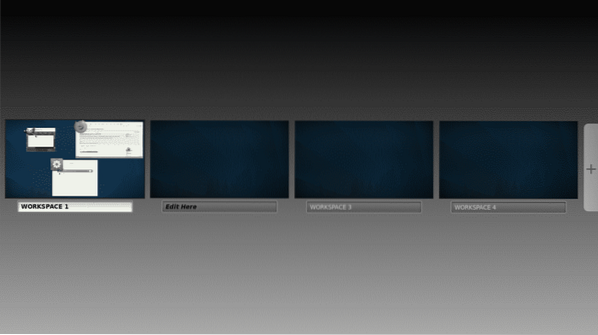
Cinamono programėlių valdymas:
Be plėtinių, kurie padeda pritaikyti darbalaukio vaizdą ir efektus, „Cinnamon“ taip pat siūlo daugybę informacinių ir funkcinių programėlių. Eikite į pagrindinę meniu juostą ir pasirinkite Appletai.
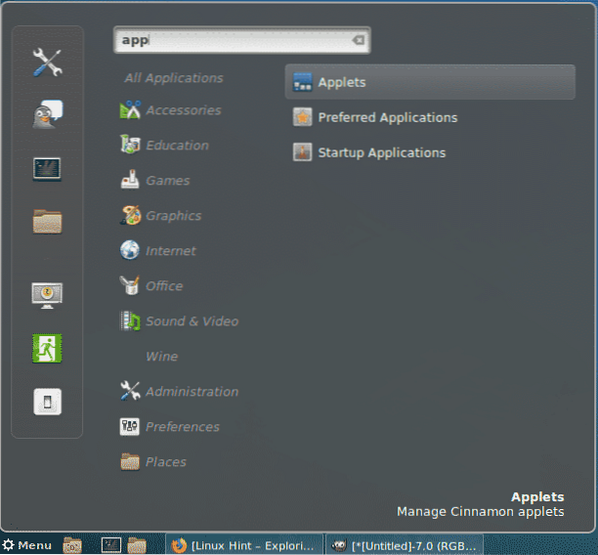
Priešingai nei plėtiniai, „Cinnamon“ pagal nutylėjimą jau pateikia kai kurias programėles.
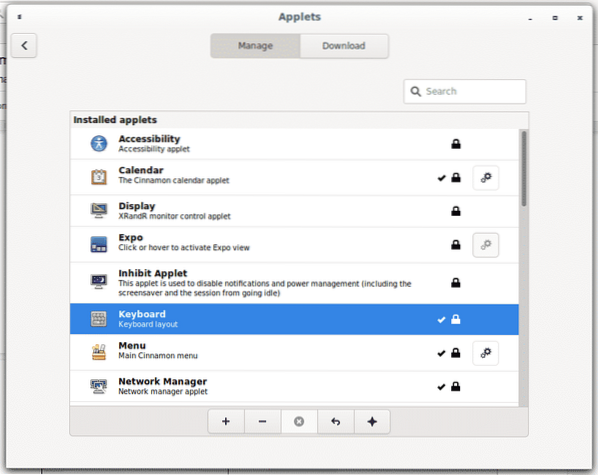
Spustelėkite parsisiųsti Norėdami gauti galimų programėlių sąrašą, pasirodys naujas langas, kuriame bus prašoma atnaujinti talpyklą, paspauskite Taip.
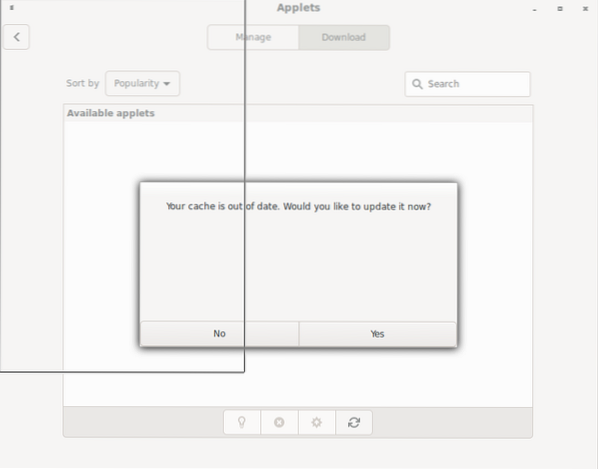
Spustelėkite Ekrano kopija + darbalaukio įrašas diegimo rodyklė, jei norite pridėti programėlę, kad įrašytumėte arba ekrano kopiją rodytumėte ekrane.
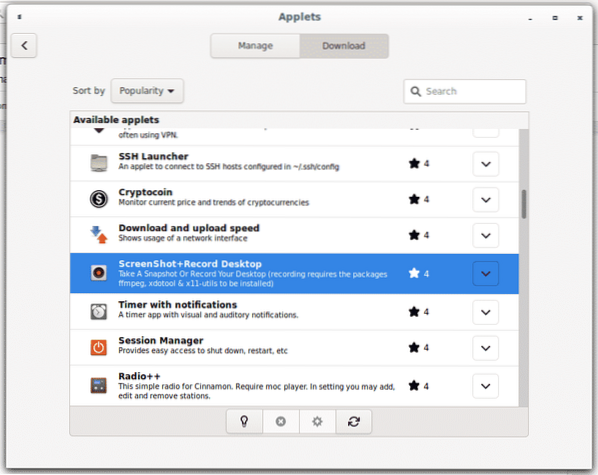
Tada grįžkite į Tvarkyti ir paspauskite + mygtuką, kad jį įgalintumėte, ir užduočių juostoje pamatysite naują programėlę.
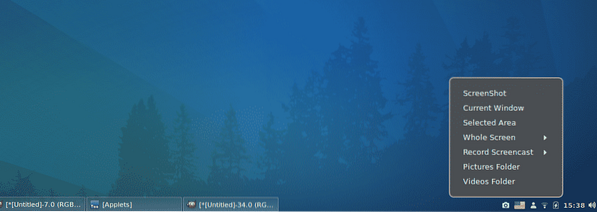
Tikiuosi, kad šis straipsnis padėjo jums patikti cinamonui ir jį pritaikyti. Toliau sekite „LinuxHint“, kad gautumėte daugiau „Linux“ patarimų ir naujinių.
 Phenquestions
Phenquestions


