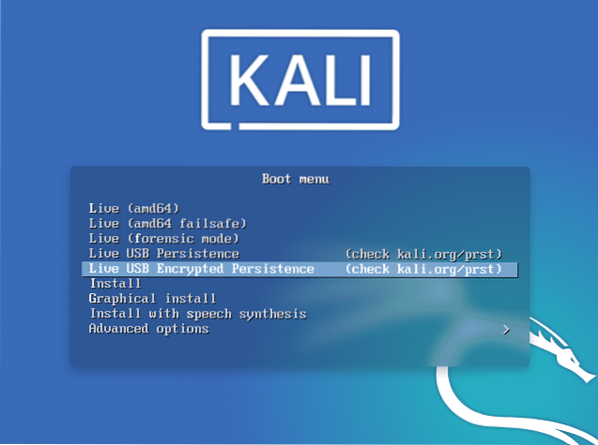
Naudodamiesi šiame straipsnyje aprašyta informacija, failus galite išsaugoti net išjungę kompiuterį. Pagal numatytuosius nustatymus, jei išsaugote failus į įkrovos USB, jie prarandami, kai išjungiate kompiuterį. Taip yra todėl, kad failai, o ne įrašomi į mūsų USB diską, yra išsaugomi atmintyje, kuri prarandama išjungus kompiuterį. Taigi, terminas „nuolatinis diskas“ reiškia, kad failus galite įrašyti į disko skaidinį ir galėsite prie jo grįžti kada tik prireiks. Tai naudinga, jei norite išsaugoti įvairius išpuolius, pvz., „Metasploit“ arba „Python“ failų žurnalus ir ataskaitų modulius, tačiau naujajame įrenginyje, pvz., Standžiajame diske, neįdiegta „Kali Linux“. Tai gali būti daug paprasčiau, jei diske yra visos „Kali Linux“ kopijos „flash“ įrenginys su visais įrankiais.
Atsisiųskite „Kali Linux 2020“ (tiesioginį) vaizdą
Jei norite, kad „Kali Linux“ išliktų USB atmintyje, jums reikės mažiausiai 8 GB talpos atminties ir „Kali Linux“ ISO atvaizdo.
Iš „Kali“ galite atsisiųsti „Kali Linux ISO“ vaizdą.org / parsisiųsti. Pasirodys įvairios parinktys. Spustelėkite „Kali Linux 64-Bit (Live)“ ir pradėkite atsisiųsti. Tai 64 bitų „Kali Linux“ IOS vaizdas. Jei jūsų sistemos palaiko tik 32 bitų, galite pradėti atsisiųsti 34 bitų „Kali Linux“ nuorodą. Atsisiųskite IOS vaizdą pagal savo sistemą. Jei nežinote savo sistemos reikalavimų, paspauskite „Windows“ + R. Įveskite „msinfo32“ į paieškos juostą ir pasirodys informacija, kurią turite žinoti apie savo sistemą.
Parašykite „Kali Linux 2020 Live ISO“ į USB
„Universal USB Installer“ arba „UNetbootin“ yra įrankis, naudojamas įrašyti ISO į USB diską. Šis straipsnis išmokys jus naudoti „Universal USB Installer“, kad parašytumėte IOS.
Pirmiausia reikia įdiegti ir paleisti „UniverMenuSB Installer“ įrankį. Meniu spustelėkite parinktį „Kali Linux“. Tada naršykite „KalMenu“ savo sistemoje. Meniu spustelėkite USB diską. Spustelėkite žymimąjį laukelį pavadinimu „Fat 32 format drive.Paskutinis žingsnis yra spustelėti mygtuką „Sukurti“. Šiam procesui atlikti reikės šiek tiek laiko.
Keisti USB skaidinio dydį
Dabar, norėdami tęsti „Kali Linux Persistence“, turėsite nustatyti pertvaras. Šiam tikslui naudojamas skaidinių tvarkytuvas. Galite pasirinkti skaidinių tvarkytuvę atsižvelgdami į savo individualius pageidavimus ir sistemos reikalavimus. Geriausias skyrių konfigūravimo įrankis, kurį žinau, yra „Minitool“ skaidinių vedlys. Įdiekite šį įrankį ir paleiskite jį savo sistemoje. Paleidus įrankį, pasirinkite „disko ir skaidinio valdymas.“
USB diske yra mėlyna tarpo juosta. Dešiniuoju pelės mygtuku spustelėkite šią juostą ir pasirinkite „Keisti dydį.“
Sukurkite atkaklumo skaidinį
Norėdami išsaugoti visus failus, duomenis ir „Kali“ nustatymus, turėsite sukurti atkaklumo skaidinį. Norėdami atlikti šį veiksmą, dešiniuoju pelės mygtuku spustelėkite parinktį „Nepaskirstyta“ ir paspauskite mygtuką „Sukurti“. Spustelėkite mygtuką „Taip“, jei pasirodys pranešimas, kad langai nepalaiko šio skaidinio. Meniu esančioje failų sistemoje spustelėkite „EXT4“. Norėdami tęsti procesą, skaidinio etiketėje įveskite „persistence“. Galite naudoti pasirinktą skaidinio dydį, tačiau paprastai geriausias variantas yra pasirinkti maksimalų skaidinio dydį.
Paskutinis žingsnis yra spustelėti „Taikyti“ ir išsaugoti pakeitimus. Šis procesas taip pat užtruks.
Įkelkite į „Kali 2020 Live USB“
Kitas žingsnis - paleisti į „Kali Live“ iš USB į kompiuterį. Toliau spauskite „shift“ mygtuką kartu su lango „restart“ mygtuku. Kiti klavišai, pvz., Mygtukai f12, f2, ESC arba DEL, taip pat gali padėti atlikti tą pačią funkciją. „Kali Linux“ meniu pasirinkite parinktį „Live System“.
Kalno atkaklumo pertvara
Kitas žingsnis - patikrinti disko įrenginius ir skaidinį. Tam tikslui naudokite fdisk.
Pirmiausia įveskite šią komandą.
$ sudo fdisk --l
USB diską raskite kitame skaidinių sąraše. Po tipo stulpeliu jis bus pavadintas „Linux“.
Sukurkite sąsają pavadinimu „my_usb.Vykdykite šias komandas, kad patvirtintumėte savo įrenginio tipą. Tai turėtų būti sdb2; kitaip atkaklumas neveiks.
$ sudo mkdir -p / mnt / my_usb
Sukurkite naują failo atkaklumą.konf.
$ sudo nano / mnt / my_usb / atkaklumas.konf
Šiame naujame faile įveskite šią komandą.
$ / unija
Išvada
Galiausiai visas procesas yra baigtas. Dabar galite iš naujo paleisti sistemą. Nepamirškite visada pasirinkti tiesioginės sistemos parinkties (atkaklumas, patikrinkite.org / prst). Atlikdami šiuos veiksmus, galite išsaugoti savo duomenis ir „Kali Linux“ USB atmintyje, o išsaugotą sistemą galite nešiotis su savimi visur, kur norite. Tikiuosi, kad šis straipsnis palengvins etišką įsilaužimą ir rašiklių testavimą.
 Phenquestions
Phenquestions


