Patikrinkime „Linux Mint“ vartotojo slaptažodžio keitimo procedūras. Mes intensyviai naudosime konsolę. Nesijaudink; tai gana paprasta. Tiesiog įsitikinkite, kad atidžiai sekate kiekvieną žingsnį.
Prieš tau pradedant
Slaptažodžio gairės
Jei nusprendėte pakeisti sistemos slaptažodį neatsižvelgdami į priežastį, svarbu atnaujinti slaptažodžio gaires. Žinau, kad dauguma jūsų tai jau žinote, bet vis tiek pasaulis tampa grubia privatumo vieta. Kad sistema būtų saugi, būtinai pasirinkite tvirtą slaptažodį.
- Slaptažodžio ilgis: jūsų slaptažodis turi būti sudarytas iš 8 ar daugiau simbolių (geriau yra didesnis).
- Simbolių pasirinkimas: slaptažodyje turėtų būti simbolių mišinys: didžiosios, mažosios, specialieji simboliai ir skaitmenys.
- Įsimintina: nesvarbu, kiek jūsų slaptažodis yra ilgas, jei negalite jo prisiminti, visa tai yra bergždžia. Įsitikinkite, kad jūsų slaptažodis yra užkoduotas smegenyse.
- Jūsų slaptažodis NETURI būti šių elementų:
- Bendras tikrasis vardas, el. Pašto adresas, jūsų vardas, prisijungimo ID ar bet kokia kita informacija, kurią kiekvienas gali atspėti.
- Bendrieji slaptažodžiai (11111, abcde, dragon, 12345, admin, 654321 ir kiti).
- Anksčiau naudotas slaptažodis, kad ir koks stiprus jis būtų.
Etika
Šiuos metodus galima naudoti norint nepaisyti kitų vartotojų abonementų ir atlikti bet kokią neteisėtą veiklą aukai nežinant. Štai kodėl svarbu suprasti, ką ketinate daryti, kokias pasekmes tai turės.
Slaptažodžio keitimas
Na, pakaks kalbėti. Laikas pakeisti slaptažodį!
Slaptažodį pakeisti galima dviem būdais: iš bendrosios konsolės arba naudojant įkrovos konsolę.
Bendroji konsolė
Vartotojo slaptažodžio keitimas
Iš pradžių prisijunkite prie savo vartotojo paskyros.
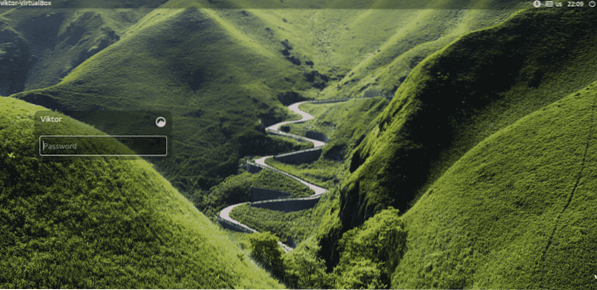
Įėję įjunkite terminalą ir vykdykite šią komandą.
passwd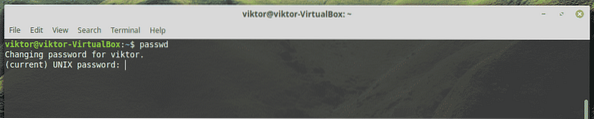
Iš pradžių turite įvesti dabartinį savo sistemos slaptažodį.
Tada įveskite naują slaptažodį.

Norėdami patvirtinti, turite iš naujo įvesti naują slaptažodį.
Jei nepadarėte klaidos, procesas grąžins sėkmės pranešimą.

Net jei jūs suklaidinote bet kurį veiksmą, gausite šį (-us) įspėjamąjį pranešimą (-us).
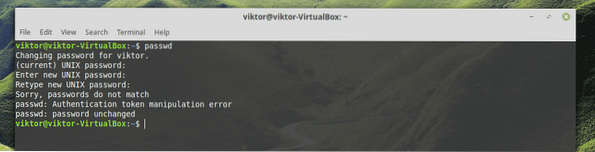
„Root“ slaptažodžio keitimas
Tai taip pat lengva. Viskas, ką jums reikia padaryti, tai prisijungti prie „root“ paskyros ir tada atlikti panašų veiksmą.
Pastaba: Šiam veiksmui atlikti reikalingas administratoriaus slaptažodis. Jei jūsų sistemą valdo administratorius, administratoriaus vaikinas turi pateikti pagrindinį slaptažodį. Įsitikinkite, kad žinote, ką bandote padaryti!
Iš pradžių suaktyvinkite terminalą ir prisijunkite prie administratoriaus paskyros.
sudo su -
Dabar, kaip ir anksčiau, įveskite „root“ slaptažodžio keitimo komandą.
passwd
Įveskite ir iš naujo įveskite naują slaptažodį.
Jei bus įvykdytas tiksliai, turėsite šį sėkmės pranešimą.
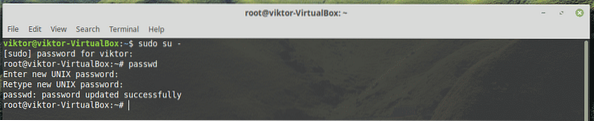
Įkrovos pultas
Tai yra pats galingiausias būdas pakeisti ir iš naujo nustatyti „Linux Mint“ vartotojo slaptažodį. Tačiau būkite atsargūs; tam reikia manipuliuoti kritinėmis sistemos dalimis.
Pastaba: Šis metodas yra gana galingas. Techniškai tai netgi gali pakeisti „root“ paskyrą nauju slaptažodžiu, todėl visa sistema yra sumaišta. Jei esate sistemos administratorius, įsitikinkite, kad yra
Perkraukite savo sistemą. Kai sistema pradeda paleisti, palaikykite klavišą „Shift“.
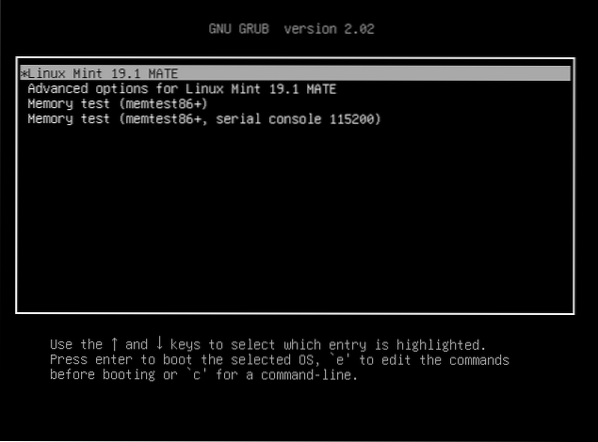
Jūs sėkmingai įėjote į GNU GRUB įkrovos meniu.
Paspauskite „e“ (mažosios raidės, būkite atsargūs) pasirinkdami numatytąją parinktį. Mano atveju tai „Linux Mint 19“.1 MATE.
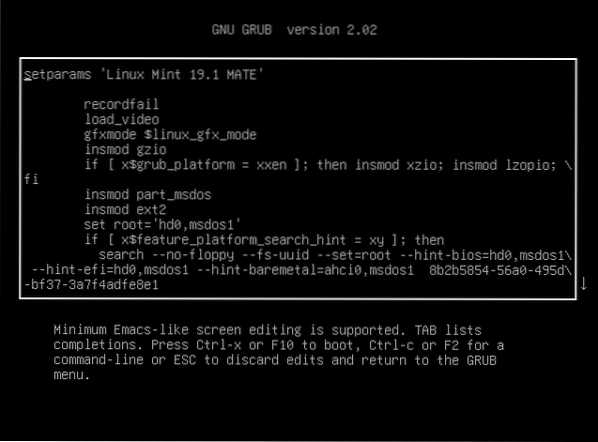
Kai būsite redagavimo režime, naudokite rodyklių klavišus, kad pasiektumėte eilutės, kurioje nurodyta „linux / boot / vmlinuz-“, pabaigą (be kabučių, žinoma).
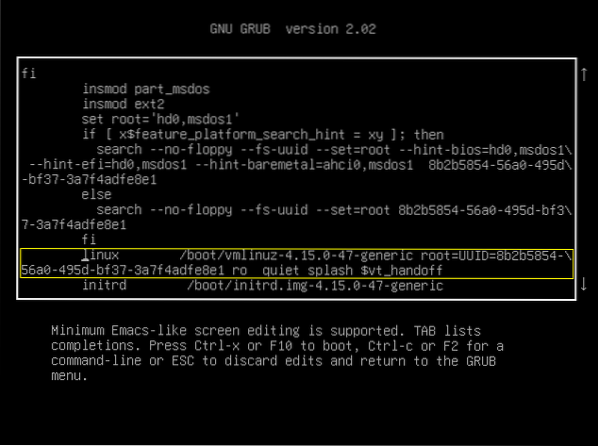
Dabar įveskite šį kodą po „tyliu purslu“, bet prieš „$ vt_handoff“.
rw init = / bin / bash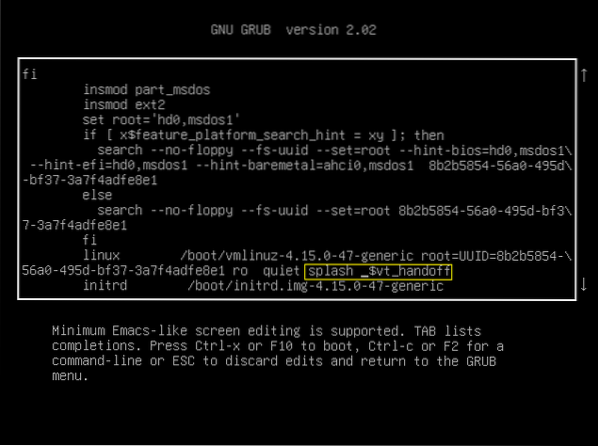
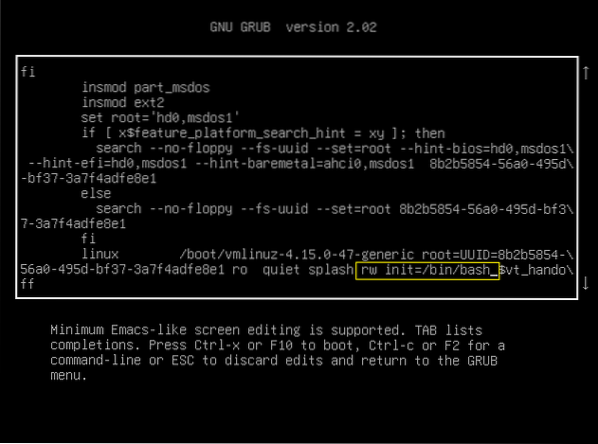
Kai viskas bus paruošta, paspauskite F10. Tai paleidžia sistemą su modifikacija. Rezultatas bus konsolės ekranas.
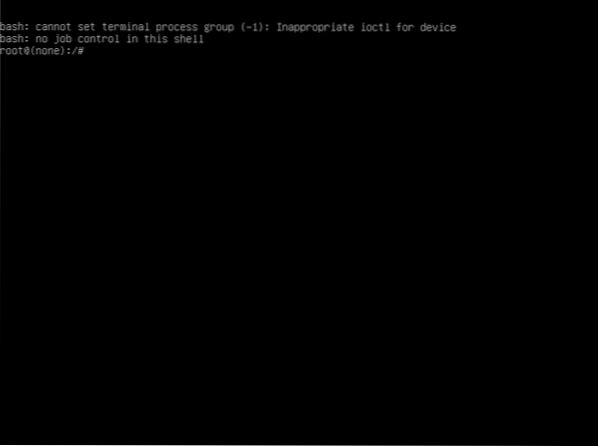
Bendrojo vartotojo slaptažodžio keitimas
Vykdykite šią komandą.
passwd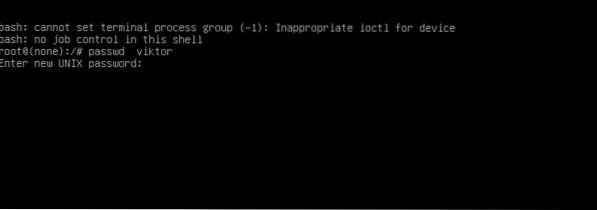
Kaip ir anksčiau, turite įvesti ir iš naujo įvesti naują tikslinio vartotojo vardo slaptažodį.
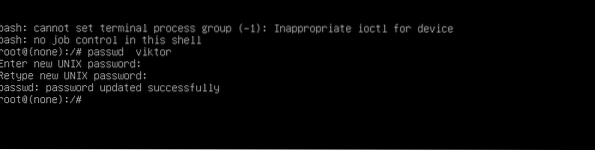
„Root“ slaptažodžio keitimas
Pasakykite „passwd“, kad pradėtumėte dirbti su „root“ paskyra atlikdami šią komandą.
passwd šaknis
Kaip ir anksčiau, įveskite ir iš naujo įveskite naują slaptažodį.

Kai procesas bus baigtas, perkraukite sistemą ir prisijunkite prie vartotojo paskyros.
Atstatymo rėžimas
Tai dar vienas kelias, kurį galite eiti iš ankstesnio žingsnio.
Perkraukite sistemą ir pateksite į GRUB meniu.
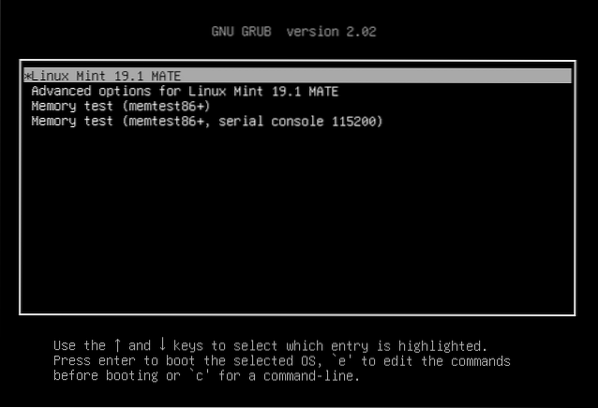
Pasirinkite „Išplėstinės parinktys“ ir paspauskite Enter.
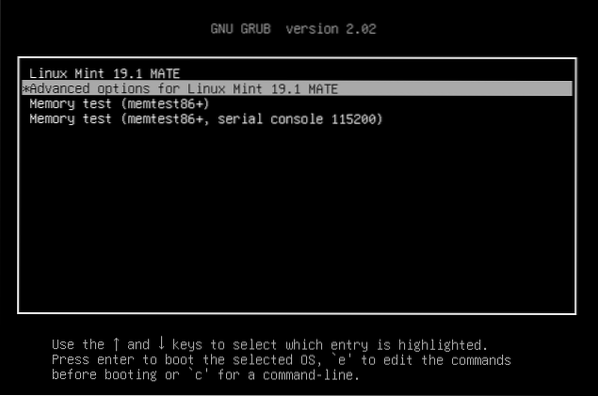
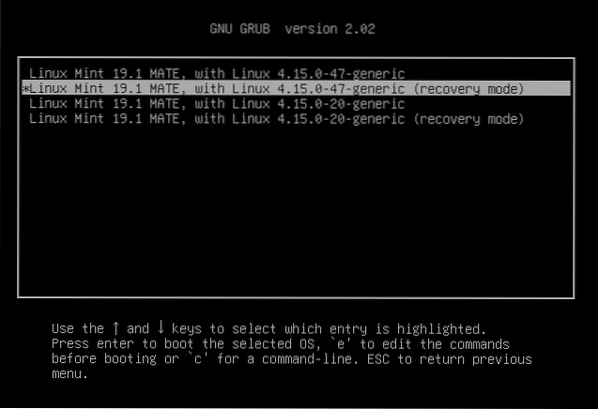
Dabar įveskite „atkūrimo režimą“.
Galų gale gausite šį ekraną su daugybe parinkčių. Pasirinkite „root“.
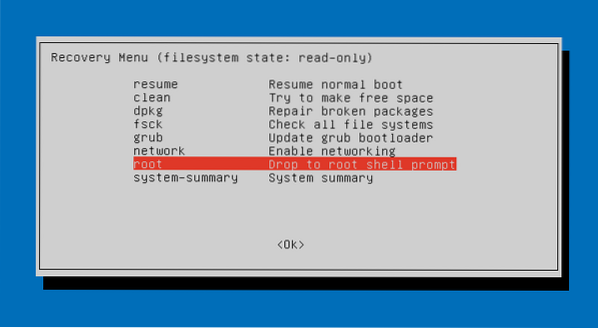
Norėdami tęsti, jūsų paprašys įvesti „root“ slaptažodį.
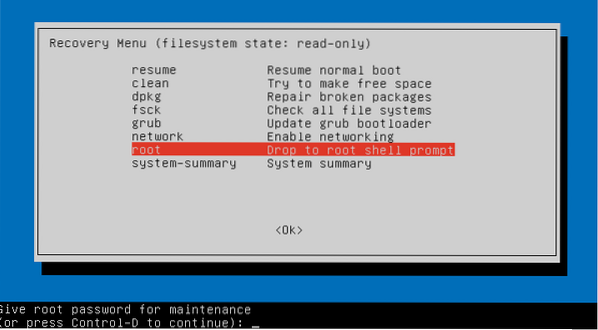
Jei slaptažodis yra teisingas, jums bus suteikta „root“ prieiga prie sistemos.
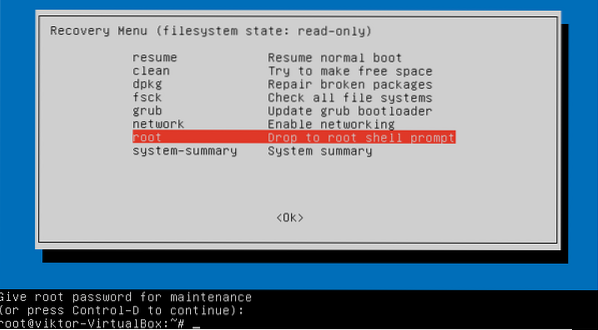
Dabar, kaip ir anksčiau, vykdykite komandą „passwd“, kad pakeistumėte tikslinės vartotojo paskyros slaptažodį.
passwd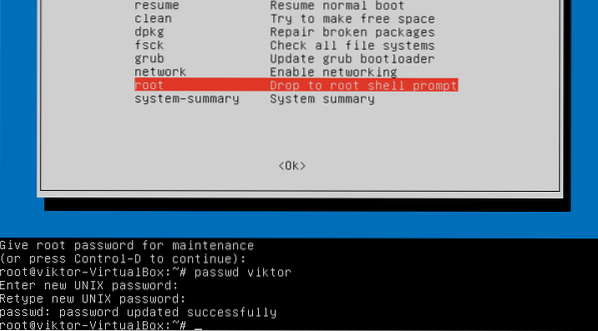
Paskutinės mintys
„Linux“ yra gana įdomi platforma, su kuria galima dirbti. Jei naudojate „Linux Mint“, galite sekti įvairius kelius, kad pakeistumėte sistemos slaptažodį. Nesvarbu, ar pamiršote prisijungimo slaptažodį; yra įvairių būdų tai apeiti.
Tačiau tai taip pat atveria visiškai naują langą pažeisti kitų asmenų privatumą. Tai reiškia, kad jei yra kas nors, kas gali fiziškai pasiekti jūsų kompiuterį, gali turėti galimybę pavogti jūsų vertingą informaciją. Štai kodėl, jei yra kažkas tikrai svarbaus, turėtumėte 100% laiko naudoti galingą šifravimą. Sužinokite, kaip naudoti GPG, kad jūsų svarbūs duomenys būtų saugūs.
 Phenquestions
Phenquestions


