Kaip ir pirmtakai, „Windows 10“ taip pat neleidžia iš dėžutės prisegti aplankų prie užduočių juostos. Pirmojoje „Windows 10“ peržiūros versijoje „Microsoft“ pridėjo galimybę prisegti aplankus prie užduočių juostos, tačiau ši funkcija nėra galutinio „Windows 10“ kūrimo dalis.
Nors prieiti prie dažnai naudojamų failų ir aplankų galima dešiniuoju pelės mygtuku spustelėjus naršyklės arba failų naršyklės piktogramą užduočių juostoje, „Windows 10“ neleidžia vartotojams iš dėžutės prisegti aplankų prie užduočių juostos.

„Windows 7“ ir „Windows 8/8“.1, reikėjo sukurti vykdomąjį failą (.exe) ir pakeiskite kelio pavadinimą į norimą aplanką arba pasinaudokite trečiųjų šalių komunalinių paslaugų pagalba, pvz., „Taskbar Pinner“, kad aplanką prisegtumėte prie užduočių juostos „Windows 7“ ir „Windows 8“. Galite perskaityti visus tris būdus, kaip prisegti aplankus prie užduočių juostos vadovo, kad sužinotumėte visus būdus, kaip pridėti aplanką į užduočių juostą sistemoje „Windows 8/8“.1.
Pridėkite aplankus prie „Windows 10“ užduočių juostos
Laimei, aplankus galima prisegti prie „Windows 10“ užduočių juostos be trečiųjų šalių komunalinių paslaugų. Pvz., Galite prisegti atsisiuntimus, paveikslėlius, vaizdo įrašus ir bet kurį kitą aplanką, prie kurio labai dažnai naudojatės, galima prisegti prie užduočių juostos. Kitas šio metodo privalumas yra tas, kad šiuos prisegtus aplankus galite atidaryti naudodami sparčiuosius klavišus („Windows“ + 1–9). Vykdykite toliau pateiktą nurodymą, kad lengvai prisegtumėte aplanką prie „Windows 10“ užduočių juostos.
1 metodas
Tai yra lengviausias būdas ten prisegti aplanką prie „Windows 10“ užduočių juostos.
1 žingsnis: Dešiniuoju pelės mygtuku spustelėkite aplanką, kurį norite prisegti prie užduočių juostos, spustelėkite Siųsti į, tada spustelėkite Darbalaukis (sukurti nuorodą), kad sukurtumėte aplanko darbalaukyje nuorodą.

Atlikite tą pačią procedūrą, net jei aplankas, kurį norite prisegti prie užduočių juostos, yra užduočių juostoje. Eik į priekį ir sukurk jo nuorodą.
2 žingsnis: Kai aplanko spartusis klavišas yra darbalaukyje, dešiniuoju pelės mygtuku spustelėkite aplanko nuorodą, tada spustelėkite Ypatybės, kad atidarytumėte tą patį.
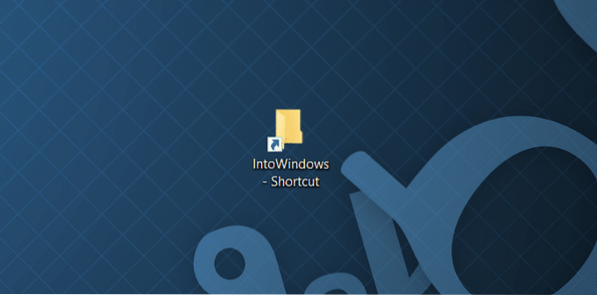

3 žingsnis: Skirtuke „Spartusis klavišas“, pateiktame „Target“ (žr. Paveikslėlį žemiau), turite pridėti „Explorer“ įrašą prieš pat tikrąjį tikslą. Įsitikinkite, kad tarp „Explorer“ ir faktinio įrašo yra tarpas, kaip parodyta paveikslėlyje žemiau.
Pvz., Jei tikrasis taikinys yra „C: \ IntoWindows“, turite padaryti jį „Explorer C: \ IntoWindows“.
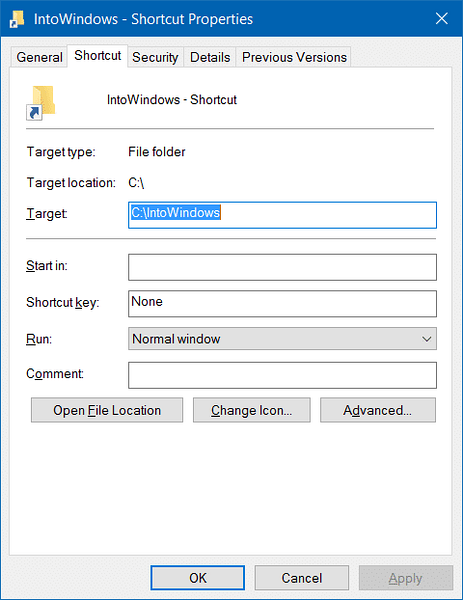
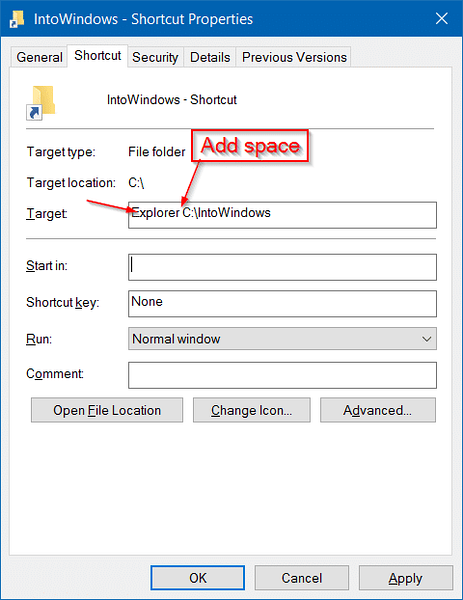
Baigę spustelėkite mygtuką Taikyti.
4 žingsnis: Dabar nuvilkite nuorodą į užduočių juostą, kad prisegtumėte prie užduočių juostos. Kai pridedate nuorodą prie užduočių juostos, vietoj faktinio aplanko piktogramos rodoma „File Explorer“ piktograma.
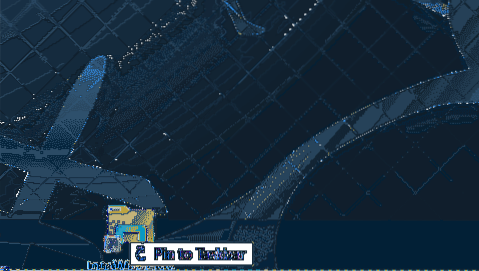
Jei norite pakeisti nuorodos aplanko piktogramą, dešiniuoju pelės mygtuku spustelėkite nuorodą darbalaukyje, spustelėkite Ypatybės, skirtuke Spartusis klavišas spustelėkite mygtuką Keisti piktogramą, pasirinkite piktogramą, spustelėkite Gerai, tada spustelėkite mygtuką Taikyti. Galiausiai prispauskite prie užduočių juostos. Tai viskas!
2 metodas
ATNAUJINTI: Šis metodas nebeveikia „Windows 10“ RTM versijoje (10240 ir naujesnėse versijose). Vadovaukitės 1 metodo instrukcijomis, kad prisegtumėte aplankus prie užduočių juostos.
Norėdami prisegti aplanką prie „Windows 10“ užduočių juostos, tiesiog vykdykite toliau pateiktas instrukcijas:
1 žingsnis: Pirmiausia eikite į vietą, kurioje yra aplankas, kurį norite prisegti prie užduočių juostos. Atminkite, kad užduočių juostoje vienu metu negalite prisegti kelių aplankų. Vienu metu pasirinkite tik vieną aplanką.
2 žingsnis: Tada dešiniuoju pelės mygtuku spustelėkite aplanką, kurį norite prisegti prie užduočių juostos, tada spustelėkite parinktį Prisegti, kad pradėtumėte. Šis veiksmas aplanką prisegs meniu Pradėti arba Pradėti.
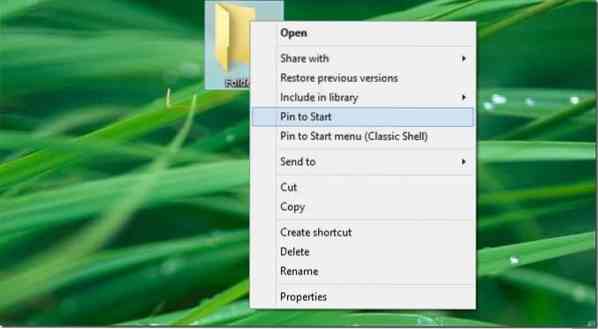
3 žingsnis: Kai aplankas yra meniu Pradėti / Pradėti, dešiniuoju pelės mygtuku spustelėkite aplanko plytelę ir spustelėkite parinktį Prisegti užduočių juostą, kad aplanką prisegtumėte prie užduočių juostos. Viskas!
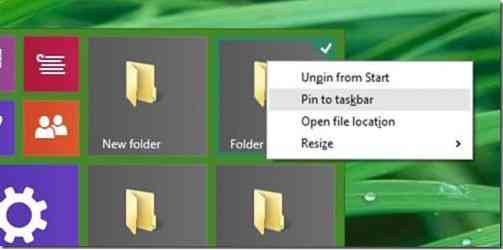
Kaip pastebėjote, kai dešiniuoju pelės mygtuku spustelėkite aplanką, parinktis Prisegti prie užduočių juostos nebus rodoma, bet dešiniuoju pelės mygtuku spustelėjus aplanko plytelę meniu Pradėti / Pradėti, pasirodys parinktis Prisegti prie užduočių juostos. Pasirinkimas Prisegti prie užduočių juostos aplanko kontekstiniame meniu būtų buvęs nuostabus.
Jus taip pat gali sudominti tai, kaip lengvai uždėti šiukšliadėžės piktogramą „Windows 10“ vadovo užduočių juostoje.
 Phenquestions
Phenquestions


