Būtinos sąlygos
Norėdami įsitikinti, kad visi esame tame pačiame puslapyje, vykdome šiuos veiksmus „Windows 10 Pro“ pagrindinėje sistemoje su „Ubuntu 18“.04 LTS veikia kaip svečias „Hyper-V“ viduje.
Pradedamas failų bendrinimas
Jūsų Pradžios meniu ieškokite „Įjungti arba išjungti„ Windows “funkcijas“. Tai radę atidarykite ir patikrinkite 1.0 ir „SMB Direct“ langelius, kaip parodyta žemiau:
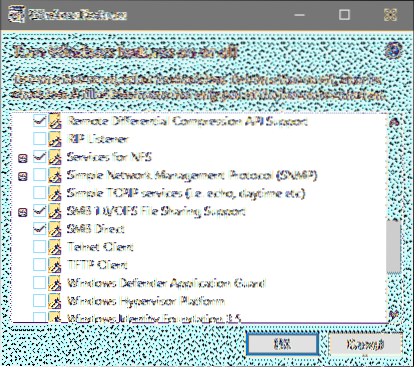
Spustelėkite Gerai ir palaukite, kol bus atlikti pakeitimai. Jei jis paprašys iš naujo paleisti sistemą, atlikite tai. Meniu Pradėti taip pat ieškokite „Išplėstiniai bendrinimo nustatymai“ ir patikrinkite, ar bendrinimas įjungtas taip:

Jei ne, pažymėkite laukelį, kuris jį įjungia, ir išsaugokite pakeitimus.
Kai tai bus padaryta, sukurkime aplanką, kuriame laikysime savo bendrinamą turinį. Pavadinsime savo „MySharedFolder“. Dešiniuoju pelės mygtuku spustelėkite šį naują aplanką, eikite į Ypatybės → Bendrinimas ir spustelėkite Dalintis.
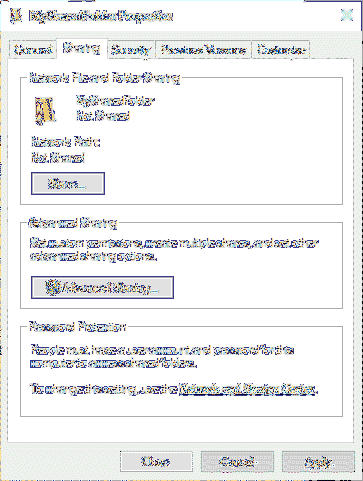
Ji paklaus, su kokiais vartotojais galbūt norėsite bendrinti šį aplanką. Pagal numatytuosius nustatymus jūsų vartotojo vardas bus pasirinktas, saugos sumetimais palikime jį. Čia galite pamatyti manekeno vartotojo vardą WitchKing yra naudojamas. Jei norite pridėti daugiau vartotojų, nedarykite to.
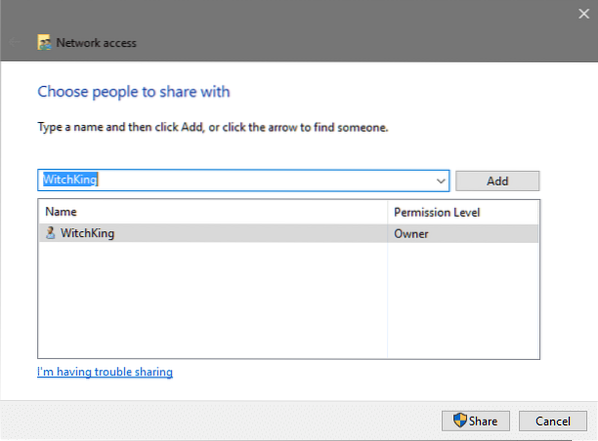
Tada spustelėkite Dalintis tam jums reikės turėti administratoriaus teises, o kitame lange jums bus suteiktas aplanko tinklo kelias.
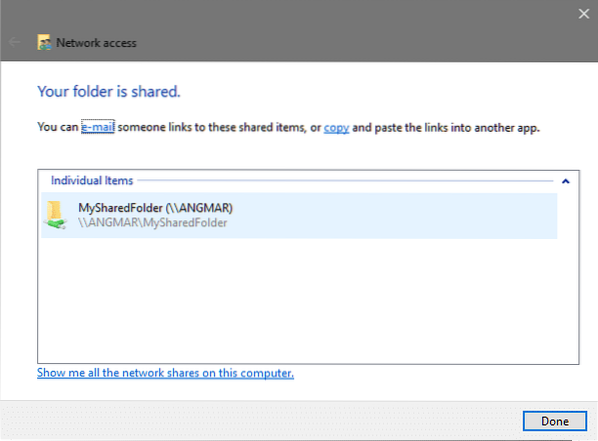
Kaip matote kelias yra \\ ANGMAR \ MySharedFolder tokiu atveju. Paprastai bus laikomasi to paties \\ PCName \ Shared_Folder_Name formatas. Grįžtamieji brūkšniai naudojami norint atskirti skirtingus katalogus, nurodant kelius sistemoje „Windows“. „Linux“ svečiuose mes pakeisime atgalinius brūkšnius, norėdami persiųsti tokį panašų // PCName / Shared_Folder_Name
Kol kas viskas gerai. Dabar kyla klausimas, kaip tai pasiekti iš mūsų „Linux“ svečio?
Svečias - priimančiosios tinklas
Norėdami pasiekti bendro aplanko turinį, svečio ir priimančiojo tinklai turėtų būti tame pačiame tinkle. Jei naudojate Numatytasis jungiklis „Hyper-V“ galimybė suteikti ryšį jūsų svečiui, tada jūsų VM gali susisiekti su pagrindiniu „Windows“ diegimu ir mes neturime dėl ko jaudintis.
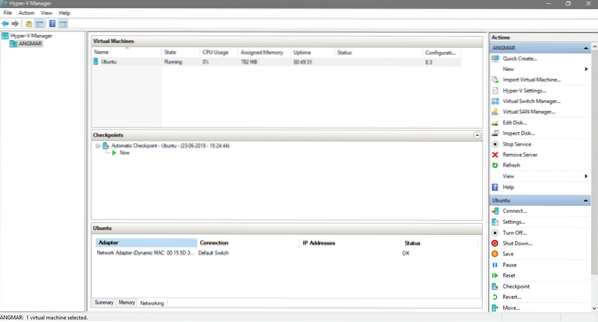
„Hyper-V“ valdytojo ekrane eikite į „Ubuntu“ virtualiosios mašinos nustatymus ir patikrinkite, ar Numatytasis jungiklis naudojamas ryšiui.
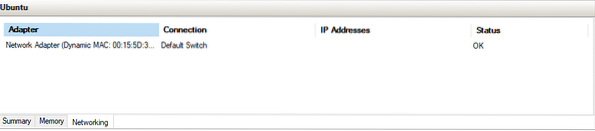
Nors tai gali veikti tiek Vidinis ir išorinis jungiklis (du virtualūs jungikliai, kuriuos siūlo „Hyper-V“), svarbu pažymėti, kad tiek pagrindinis kompiuteris, tiek svečias turi būti tame pačiame tinkle, kad SMB / CIFS failai veiktų gerai.
Bendro aplanko pritvirtinimas prie svečio
Paleiskite „Guest OS“, kuri mūsų atveju yra „Ubuntu“. Atidarykite terminalą ir įdiekite paprastą CIF-klientą.
$ sudo apt įdiekite cifs-utilsTada turite nuspręsti, kur failų sistemoje norite prijungti bendrą aplanką. Mūsų atveju mes jį įdiegtume į naują katalogą, pavadintą „SharedFolder“, kuris gyvena namų kataloge.
$ mkdir ~ / SharedFolderGerai, todėl dabar kaip paskutinį žingsnį turite prijungti aplanką. Atminkite, kad sukūrę failų bendrinimą savo pagrindiniame kompiuteryje gavome tinklo kelias aplankui, kuris buvo \\ ANGMAR \ MySharedFolder nors jūsų gali skirtis, vienas dalykas, kuris liktų tas pats, yra „Windows“ naudojami atbuliniai brūkšniai, kuriuos turite paversti priekiniai pasvirieji brūkšniai nurodant „Linux“.
Be to, kadangi mes dalinomės juo tik su vienu „Windows“ vartotoju (savimi), turite pasakyti „Linux“, koks yra jūsų „Windows“ vartotojo vardas, kad jis galėtų autentifikuoti pagal šį vardą.
$ sudo kalnas.cifs //~ / SharedFolder -o vartotojas =
Pavyzdžiui, aukščiau pateiktame pavyzdyje kelias, kurį „Windows“ priskyrė aplankui, buvo toks, kaip parodyta žemiau:
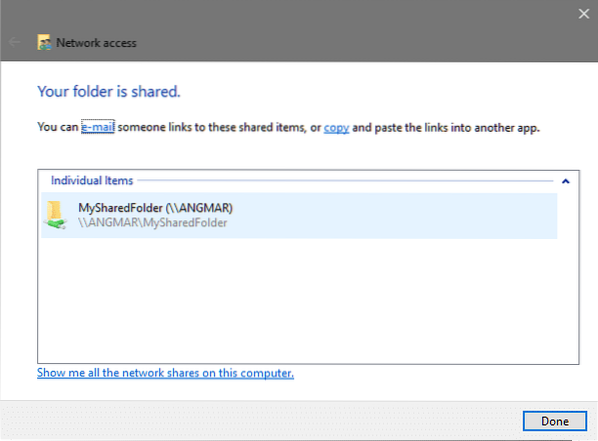
Norėdami prijungti šį aplanką kelyje ~ / SharedFolder Man reiktų bėgti:
$ sudo kalnas.cifs // ANGMAR / MySharedFolder ~ / SharedFolder -o user = WindowsUserNameJums bus paprašyta įvesti sudo slaptažodį (jei nesate paleisti kaip root), tokiu atveju įveskite „Linux“ vartotojo slaptažodį tokiu atveju būsite paraginti įvesti slaptažodį, kad galėtumėte pasiekti nuotolinį aplanką, įveskite „Windows“ vartotojo slaptažodį.
Tai turėtų padaryti triuką! Dabar galite eiti keliu ~ / SharedFolder ir peržiūrėkite turinį, kurį bendrina jūsų pagrindinė OS. Galite pakoreguoti failo teises, kad uždraustumėte VM keisti failus. Tikiuosi, jums patiko ši pamoka ir iš jos sužinojote ką nors naudingo!
Praneškite mums, jei kyla kokių nors problemų, susijusių su „Hyper-V“ ar bet kuria kita su virtualizavimu susijusia tema, kurią norite aprėpti!
 Phenquestions
Phenquestions


