Jei esate įprastas kompiuterio vartotojas ir norite naudoti skirtingas platformas savo sistemai valdyti, galbūt susidūrėte su skirtingomis operacinėmis sistemomis. Įvairiais tikslais gali tekti žinoti šiuo metu naudojamos operacinės sistemos versiją arba leidimo numerį, galbūt norint įdiegti teisingus jūsų sistemos paketus. Šis straipsnis parodys jums keletą skirtingų būdų, kaip rasti „Linux Mint“ versiją, kurią šiuo metu naudojate.
„Linux Mint“ versijos paieškos metodai
Norėdami rasti paleistą „Linux Mint“ versiją, galite naudoti bet kurį iš keturių toliau aptartų metodų:
1 metodas: failo / etc / issue naudojimas
Norėdami rasti „Linux Mint“ versiją naudodami / etc / issue failą, atlikite šiuos veiksmus:
Paleiskite terminalą „Linux Mint“ spustelėdami terminalo piktogramą, esančią užduočių juostoje. Arba galite naudoti „Ctrl“ + „Alt“ + T nuorodų derinys. Naujai paleistas terminalo langas parodytas paveikslėlyje žemiau:
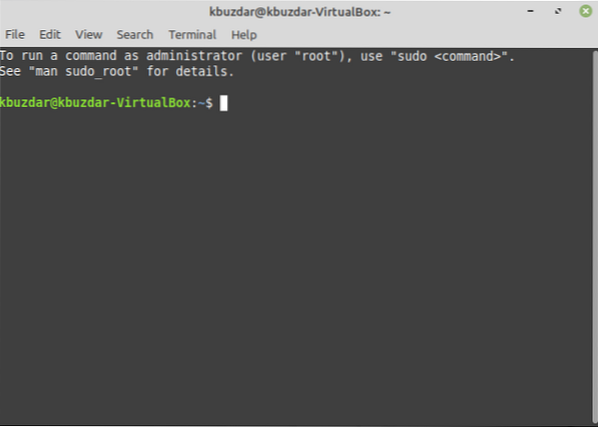
Įveskite šią komandą į savo terminalą ir paspauskite Įveskite Raktas:
katė / etc / issueŠi komanda taip pat rodoma šiame paveikslėlyje:

Paleidus šią komandą, bus parodyta šiuo metu veikianti „Linux Mint“ versija, kaip parodyta žemiau esančiame paveikslėlyje:
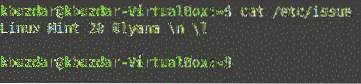
2 metodas: naudokite „lsb_release Utility“
Norėdami rasti „Linux Mint“ versiją naudodami lsb_release naudingumo, atlikite šiuos veiksmus:
Paleiskite terminalą „Linux Mint“ spustelėdami terminalo piktogramą, esančią užduočių juostoje. Arba galite naudoti „Ctrl“ + „Alt“ + T nuorodų derinys. Naujai paleistas terminalo langas parodytas paveikslėlyje žemiau:
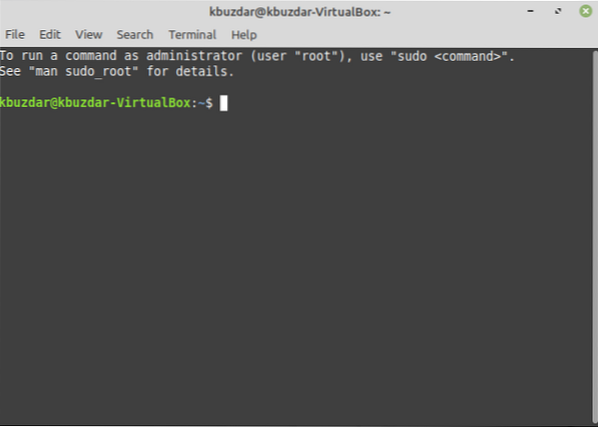
Įveskite šią komandą savo terminale ir paspauskite Įveskite Raktas:
lsb_release -aŠi komanda taip pat rodoma šiame paveikslėlyje:

Vykdydami šią komandą, parodysite visą išsamią informaciją apie „Linux Mint“ operacinės sistemos išleidimo versiją, kaip parodyta žemiau esančiame paveikslėlyje:
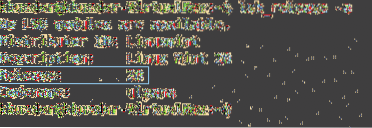
3 metodas: naudokite komandą hostenamectl
Norėdami rasti „Linux Mint“ versiją naudodami hostnamectl komandą, atlikite šiuos veiksmus:
Paleiskite terminalą „Linux Mint“ spustelėdami terminalo piktogramą, esančią užduočių juostoje. Arba galite naudoti „Ctrl“ + „Alt“ + T nuorodų derinys. Naujai paleistas terminalo langas parodytas paveikslėlyje žemiau:
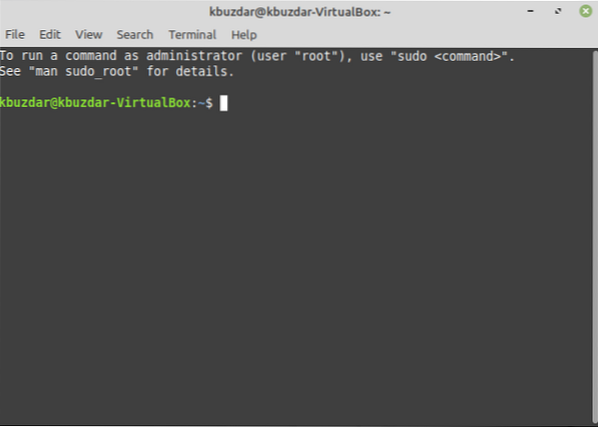
Įveskite šią komandą į savo terminalą ir paspauskite Įveskite Raktas:
hostnamectlŠi komanda taip pat rodoma šiame paveikslėlyje:

Vykdydami šią komandą, parodysite savo „Linux Mint“ versiją kartu su kita informacija, kaip paryškinta toliau pateiktame paveikslėlyje:
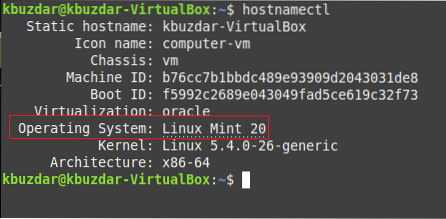
4 metodas: GUI naudojimas
Norėdami rasti „Linux Mint“ versiją naudodami GUI, atlikite šiuos veiksmus:
Spustelėkite meniu piktogramą, esančią apatiniame kairiajame „Linux Mint“ užduočių juostos kampe. Tada pasirodžiusioje paieškos juostoje įveskite „sistemos informacija“ ir spustelėkite paieškos rezultatą „Sistemos informacija“, kaip paryškinta toliau pateiktame paveikslėlyje:
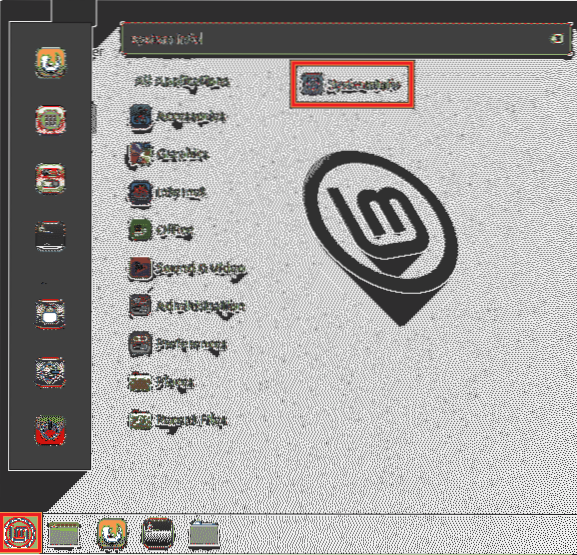
Tai padarius, ekrane bus rodoma visa su sistema susijusi informacija ir „Linux Mint“ operacinės sistemos versija, kaip paryškinta šiame paveikslėlyje:
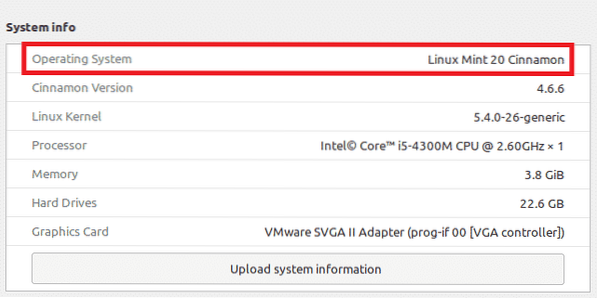
Išvada
Naudodami bet kurį iš keturių šiame straipsnyje aptartų metodų, galite lengvai rasti naudojamą „Linux Mint“ versiją. Visi šie metodai yra tikrai paprasti ir patogūs naudoti, reikalingi tik kelios sekundės, kad gautumėte norimus rezultatus.
 Phenquestions
Phenquestions


