Kai kurie vartotojai, atnaujinę kompiuterius į „Windows 10 v1803“, yra kitos problemos centre. Šį kartą viskas susiję su garsu, ir, žinoma, žmonės yra pikti, nes jūs žinote, kaip kompiuterių vartotojai myli savo garsą. Be garso „YouTube“ yra beveik laiko švaistymas, ir visi šie beprotiški „Facebook“ vaizdo įrašai nepasiektų ženklo be garso. Ir tada yra „Netflix“; kaip kas nors galėtų žiūrėti „SwordGai“ be garso?
„Windows 10“ garsas ir garsas neveikia po atnaujinimo
Gerai, todėl mes žinome, ką išgyvenate, todėl nesijaudinkite, jei esate vienas iš asmenų, turinčių problemų dėl garso. Kai kurie vartotojai gali susidurti su nereaguojančiu mikrofonu, o kiti gali patirti iššokančių ar trūkinėjančių garsų grodami garsą.
Kaip išspręsti mikrofono problemą
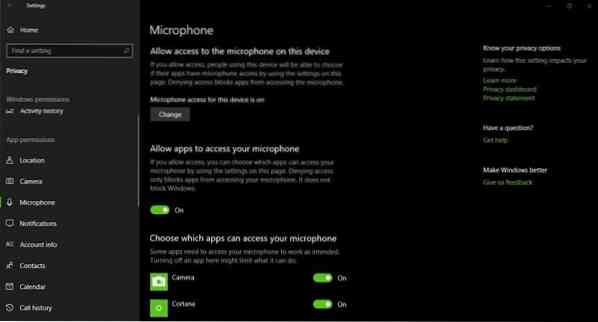
Tai tikrai paprastas sprendimas. Matote, „Microsoft“ pakeitė garso nustatymų išdėstymą į naują „Windows 10“ formatą ir jūs žinote ką? Tai atrodo puikiai. Dėl šio pakeitimo kai kuriuose kompiuteriuose gali būti rodoma klaida, todėl, jei norite išspręsti problemą, atlikite toliau nurodytus paprastus veiksmus.
Eiti į Nustatymai> Privatumas> Mikrofonas ir įsitikinkite, kad „Leisti programoms pasiekti jūsų mikrofoną“ yra aktyvi.
Kaip pašalinti trūkinėjančius garsus
Trūkinėjantis garsas paprastai kyla tik nešiojamiesiems kompiuteriams, kurie veikia akumuliatoriaus režimu. Šiuo režimu „Windows 10“ kartais užmigdo garso tvarkyklę, siekdama prailginti baterijos veikimo laiką.
Kai vartotojas bando leisti garsą, „Windows 10“ automatiškai pažadina tvarkyklę, tačiau v1803 versijoje tai gali sukelti iššokantį garsą. Geriausiu atveju tai yra nedidelė problema, kurią galima lengvai išspręsti, todėl atlikite toliau nurodytus veiksmus.
Paspauskite „Windows“ raktas + R paleisti Vykdyti dialogą. Tipas regedit į laukelį ir paspauskite Enter klaviatūroje. Tai turėtų paleisti registro rengyklę, taigi, kai taip atsitiks, eikite į šį raktą:
HKEY_LOCAL_MACHINE \ SYSTEM \ CurrentControlSet \ Control \ Class

Suraskite raktą, kuriame sakoma:
4d36e96c-e325-11ce-bfc1-08002be10318
Dabar turėtumėte pamatyti sunumeruotų klavišų seriją. Atidarykite kiekvieną klavišą, kol pamatysite raktą su pavadinimu, „PowerSettings“.
Kitas žingsnis yra surasti „ConservationIdleTime“ dešinėje pusėje ir pakeiskite jo vertę į 0. Įsitikinti, kad „PerformanceIdleTime“ taip pat „IdlePowerState“ taip pat yra nustatyta jų numatytoji vertė 0.
Prieš atlikdami bet kokius sistemos pakeitimus, nepamirškite pirmiausia sukurti sistemos atkūrimo tašką.
Jei jums reikia daugiau pagalbos, žiūrėkite šiuos įrašus:
- Nei garso, nei garso trūksta
- Šalinkite „Windows 10“ garso ir garso problemas.

 Phenquestions
Phenquestions


