The Garso valdymas piktograma sistemos dėkle yra greičiausias būdas valdyti garsą „Windows 10“ kompiuteris. Tačiau jei po neseniai atlikto naujinimo ar programinės įrangos įdiegimo jis nebeatsako į pelės paspaudimus, nesvarbu, ar spustelėkite kairįjį, ar dešinįjį pelės klavišą, turite problemų. Daugelis pranešė, kad piktograma išryškina ir parodo garsumo lygį, jei užvedate žymeklį virš jo, tačiau spustelėjus piktogramą, tai neturi jokios įtakos. „Windows 10“ taip pat yra greičiausias būdas pakeisti garso išvestį, ypač kai jūsų privatumui reikia pakeisti garsiakalbius į ausines.
Jei jūsų „Windows 10“ užduočių juostos garsumo valdymo piktograma nustojo veikti, o spustelėjus garsumo piktogramą nieko neįvyksta ir negalite pakeisti garsumo, šiame įraše yra keletas veikiančių pataisų, kurios jums padės. Nors garsas veikia gerai, negalėsite valdyti kompiuterio garso iš garsumo valdymo piktogramos.
Neveikia „Windows 10“ garso valdymas
Jei jums įdomu, kokia yra problema, tai tikriausiai yra kažkas susijęs su sąsaja su vartotojo sąsaja. Daugelis užduočių juostos laiko piktogramų taip pat elgiasi taip pat. Galite užvesti pelės žymeklį, bet spustelėjus nieko nevyksta. Atrodo, kad garsumo piktogramos problema neturi įtakos tikram kompiuterio garsui. Tai veikia gerai, o norėdami valdyti garsumą, galite naudoti aparatinę įrangą klaviatūroje ar asmeniniame kompiuteryje, tačiau programinė įranga neveikia. Tai yra labai nepatogu tiems, kurie prijungia savo nešiojamąjį kompiuterį prie didelio ekrano, o prietaiso dažniausiai nėra šalia jų.
Mūsų pasiūlymai yra šie:
- Iš naujo paleiskite „Windows Explorer“
- Iš naujo paleiskite garso paslaugas
- Atnaujinti garso tvarkyklę
- Paleiskite garso trikčių šalinimo įrankį
Leiskite mums juos išsamiai pamatyti.
1] Paleiskite „Windows Explorer“ iš naujo

Tai pasiteisino daugeliui vartotojų. Jei kas nors užstringa užduočių juostoje ar sistemos dėkle, tai yra geriausias būdas juos atgaivinti.
- Dešiniuoju pelės mygtuku spustelėkite užduočių juostą ir pasirinkite Užduočių tvarkyklė.
- Dalyje Procesai ieškokite „Windows Explorer“
- Dešiniuoju pelės mygtuku spustelėkite ir pasirinkite paleisti iš naujo.
- Palaukite, kol viskas bus baigta, ir vartotojo sąsaja bus atnaujinta. Turėtumėte pamatyti, kaip užduočių juosta išnyksta, o tada vėl atsiranda. Tai iš naujo įkraus visą vartotojo sąsają ir suteiks prieigą prie garsumo piktogramos. Šį kartą tai pavyks.
2] Paleiskite iš naujo garso tarnybas

- Tipas paslaugos.MSC eilutėje Vykdyti.
- Paslaugų sąraše raskite „Windows Audio“, dešiniuoju pelės mygtuku spustelėkite jį ir eikite į Savybės.
- Būtinai pakeiskite „Startup Type“ į „Automatic“.
- Spustelėkite Stop mygtukas, ir kai jis sustojo, Pradėkite iš naujo.
- Iš naujo paleiskite kompiuterį ir patikrinkite, ar užduočių juostoje galėsite pasiekti garsumo piktogramą.
3] Atnaujinkite garso tvarkyklę
Paleisti “mmsys.plgKomandų eilutėje. Dešiniuoju pelės mygtuku spustelėkite garso piktogramą sistemos dėkle ir pasirinkite „Playback Devices“.

Baigę garso valdymo skydelyje patikrinkite, kuris įrenginys yra jūsų numatytasis sistemos nustatymas, ir grįžkite į darbalaukį.
Tada paieškos laukelyje įveskite „Device Manager“ ir spustelėkite „Device Manager“ programą. Išplėskite skirtuką „Garso, vaizdo ir žaidimų valdikliai“.
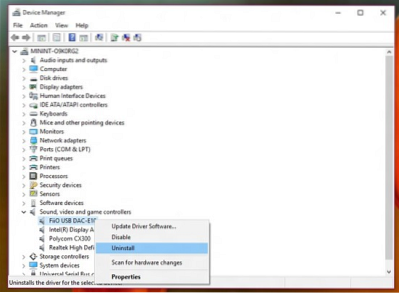
Dešiniuoju pelės mygtuku spustelėkite numatytąjį garso įrenginio tvarkyklę ir spustelėkite Atnaujinti tvarkyklės programinę įrangą.
4] Paleiskite garso trikčių šalinimo įrankį
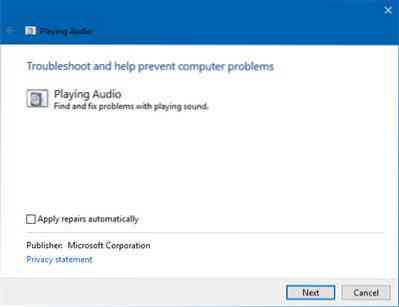
Atidarykite „Windows 10“ nustatymus> Atnaujinimas ir sauga> Trikčių šalinimas. Paleiskite grojimo garso trikčių šalinimo įrankį.
Visada galite laikinai išspręsti šios rūšies problemą naudodami DISM įrankį ir sistemos failų tikrintuvą (SFC), tačiau negarantuojama, kad jis veiks 100%, ir jums gali tekti bandyti dar kartą iš naujo paleidus kompiuterį.
Galiausiai, jei niekas neveikia, visada verta atkurti „Windows 10“ kompiuterio būklę.

 Phenquestions
Phenquestions


