Šiame straipsnyje paaiškinsime, kaip „Google Chrome“ galite aptikti ir sustabdyti labai dideles procesoriaus naudojimo užduotis.
Yra daugybė šių priežasčių, dėl kurių „Chrome“ naudoja tiek daug procesoriaus:
- Jūsų naršyklėje veikia per daug naršyklės programų ar plėtinių.
- Vienu metu atidarykite per daug naršymo skirtukų.
- HD vaizdo įrašų srautui panaudoti daug daugiau procesoriaus ir GPU.
- Naršoma tinklalapių pakete animacijų.
- Naršoma puslapiuose su keliais skelbimais.
- Puslapio naršymas naudojant automatiškai leidžiamus vaizdo įrašus.
Pirmiau minėtos užduotys naudoja tiek daug procesoriaus jūsų „Chrome“ naršyklėje.
Norėdami nustatyti, kurią užduotį ar procesą „Chrome“ naudojate tiek daug procesoriaus, šiuo tikslu galite naudoti įmontuotą „Google Chrome“ užduočių tvarkyklę. Ši programa leidžia peržiūrėti visą statistiką apie tai, kiek procesorius ar atmintis naudoja tam tikrą procesą, plėtinį ar tinklalapį „Chrome“. Tai gali būti naudojama aptikti probleminius tinklalapius ar plėtinius, kuriuos reikėtų užmušti ar jų vengti.
Norėdami pasiekti „Google Chrome“ užduočių tvarkyklės programą, spustelėkite viršutiniame dešiniajame kampe trijų taškų simbolių nustatymų mygtuką. Jūsų naršyklės kampe bus rodomas meniu sąrašas, kuriame turite pasirinkti parinktį „Daugiau įrankių“, tada spustelėkite parinktį „Užduočių tvarkyklė“, kuri yra paryškinta šiame paveikslėlyje:
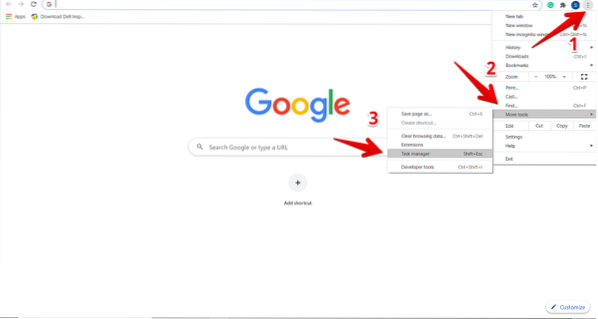
Kai spustelėsite Užduočių tvarkytuvę, naršyklėje bus rodomas langas, kuriame galite pamatyti informaciją apie visų plėtinių sąrašą, atidarytus skirtukus ir šiuo metu jūsų „Chrome“ naršyklėje aktyvuojamus procesus. Kiekvienam procesui bus pateikta išsami informacija, pvz., Naudojamos atminties kiekis, procesoriaus naudojimas, proceso ID ir apie tinklo veiklą. Čia galite sustabdyti tam tikrą procesą ar užduotį, kurioje „Chrome“ naudojama daug procesoriaus. Šiuo tikslu pasirinkite šį procesą, kad jį spustelėtumėte, tada paspauskite mygtuką „Baigti procesą“.

Pavyzdžiui, aukščiau pateiktame paveikslėlyje raudonai paryškintame skirtuke naudojama daug 123 procesoriaus.1%. Todėl, jei norime nužudyti šį procesą iš „Chrome“, spustelėkite jį norėdami pasirinkti ir tada paspauskite mėlyną mygtuką „Baigti procesą“. Pamatysite, kad procesas buvo uždarytas iš jūsų naršyklės.
Išjunkite „Chrome“ priedus naudodami daug procesoriaus
Panašiai iš savo naršyklės galite pašalinti tokius „Chrome“ plėtinius, kurie naudoja daug procesoriaus ir kitų išteklių. Norėdami tai padaryti, per „Task Manager“ patikrinsite, kuris plėtinys „Chrome“ naudoja daug procesoriaus. Tada turite spustelėti „Nustatymai“.
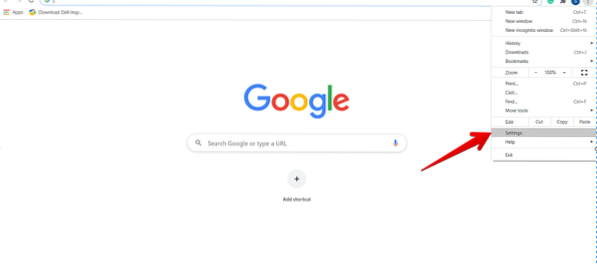
Dabar kairėje šoninėje juostoje pasirinkite „Plėtiniai“, kuris paryškinamas taip, kaip nurodyta toliau:

Visi įdiegti plėtiniai bus rodomi šiame lange. Čia turite pasirinkti plėtinį, kurį norite pašalinti arba išjungti iš jūsų naršyklės.
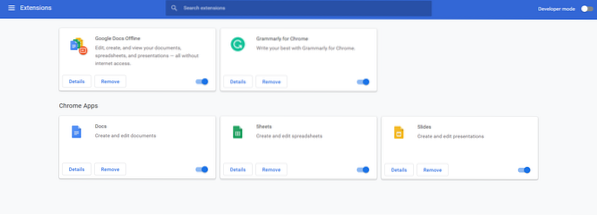
Po to, naudodamiesi toliau paryškintomis parinktimis, galite išjungti, kad neleistumėte veikti, arba galite pašalinti konkretų priedą iš savo naršyklės.

Iš naujo nustatykite „Google Chrome“
Kitas būdas sustabdyti „Chrome“ procesą naudojant daug procesoriaus yra iš naujo nustatyti naršyklę. Šiuo tikslu spustelėkite „Chrome“ parinktį „Nustatymai“. Tada pereikite į „Išplėstinius“ nustatymus taip:
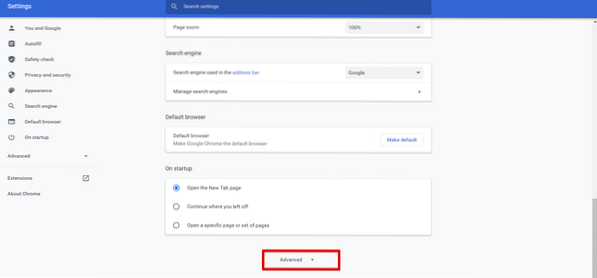
Dabar slinkite pelės žymeklį ir rasite šią raudonai paryškintą parinktį „Reset and Clean“. Spustelėkite jį.
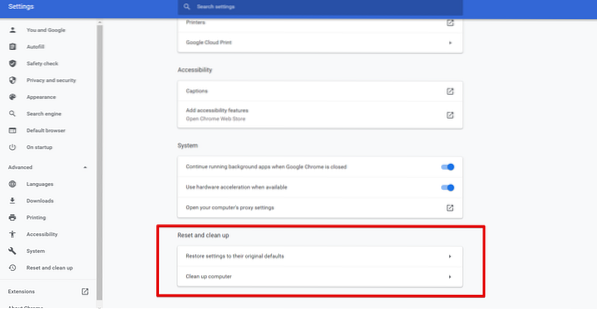
Pastaba: iš naujo nustatydami „Google Chrome“ pašalinami visi plėtiniai ir jūsų nustatymai, išskyrus išsaugotus slaptažodžius ir žymes.
Išvada
Šiame straipsnyje mes sužinojome, kaip patikrinti, kuri užduotis naudoja daug procesoriaus „Chrome“ naršyklėje ir kaip mes galime atsikratyti tokių procesų naudodami įmontuotą „Chrome“ užduočių tvarkyklės įrankį. Jūs taip pat sužinojote, kaip „Task Manager“ įrankis naudojamas „Chrome“ nustatant probleminius tinklalapius ir plėtinius. Tačiau tokio pobūdžio procesus galima išjungti arba pašalinti iš „Google Chrome“ nustatymų.
 Phenquestions
Phenquestions


