Mes visi žinome, kad „Linux“ sistemos labai priklauso nuo failų. Šie failai yra sugrupuoti kelių failų sistemų pavidalu, o norint pasiekti tam tikrą failų sistemą su papildomu lengvumu, galite pridėti failų sistemą prie bet kurios norimos vietos iki to laiko, kai norite pasiekti tą failų sistemą. Kai baigsite, galite tiesiog atjungti tą failų sistemą iš tos vietos. Viso šio proceso metu failų sistemos tvirtinimas konkrečioje vietoje yra žinomas kaip „prijungimas“, o failų sistemos atskyrimas nuo konkrečios vietos yra vadinamas „atjungimu“.“
Be to, vieta, prie kurios pridedate failų sistemą, oficialiai vadinama „prijungimo tašku.„Linux operacinėje sistemoje yra kelios failų sistemos. Kai kurios iš šių failų sistemų yra sumontuotos pagal numatytuosius nustatymus, o kai kurios iš jų yra atjungtos, o tai reiškia, kad galite lengvai jas prijungti patys. Šiandieniniame straipsnyje mes išmokysime failų sistemos „Linux Mint 20“ tvirtinimo ir atjungimo būdų.
Failų sistemos įdiegimo „Linux Mint 20“ būdas
Norėdami įdiegti failų sistemą „Linux Mint 20“, turite atlikti šiuos veiksmus:
„Linux“ komanda „lsblk“ naudojama rodyti visas prijungtas ir nesumontuotas failų sistemas. Prieš montuodami failų sistemą į „Linux Mint 20“, norėtume išvardyti visas failų sistemas naudodami komandą „lsblk“ taip, kaip parodyta žemiau:
$ lsblk
Paleidus šią komandą bus pateiktos visos failų sistemos, t.e., montuojamus, taip pat tuos, kuriuos galima montuoti į medį panašioje konstrukcijoje. Iš šio paveikslėlio galite atpažinti jau prijungtas failų sistemas, matydami jų prijungimo taškus, kaip paryškinti paveikslėlyje. Visa kita - failų sistemos, t.e., montuoti galima tuos, kurie neturi jokio pavadinimo paminėto tvirtinimo taško.
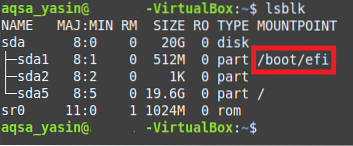
Dabar bandysime įdiegti failų sistemą „Linux Mint 20“, vykdydami komandą „mount“ taip, kaip parodyta žemiau:
$ sudo mount NameOfFileSystem MountPointČia turite pakeisti „NameOfFileSystem“ tiksliu failų sistemos, kurią norite prijungti, pavadinimu ir „MountPoint“ ta vieta, kur norite prijungti norimą failų sistemą. Be to, sistemoje „Linux“ negalima prijungti failų sistemos be pagrindinio vartotojo teisių ir kadangi mes nebuvome prisijungę prie šakninio vartotojo abonemento, todėl prieš komandą „mount“ naudojome raktinį žodį „sudo“. Priešingu atveju ši komanda būtų pateikusi klaidos pranešimą.

Kadangi mūsų atveju mes bandėme prijungti jau sumontuotą failų sistemą, t.e. / dev / sda1, todėl mūsų terminalas rodė pranešimą, kad ši failų sistema jau sumontuota nurodytame prijungimo taške, kaip parodyta kitame paveikslėlyje. Tačiau jei būtume pasirinkę failų sistemą, kuri nebuvo įdiegta anksčiau, pvz., / Dev / sda2, / dev / sda5 ir kt. tada paleisdami komandą „mount“, mūsų failų sistema būtų prijungta prie nurodyto prijungimo taško.

„Linux Mint 20“ failų sistemos atjungimo metodas
Norėdami atjungti failų sistemą sistemoje „Linux Mint 20“, turite atlikti šiuos veiksmus:
Dabar bandysime atjungti tą pačią failų sistemą, kurią bandėme įdiegti aukščiau nurodytu metodu. Tam mes turime paleisti komandą „umount“ savo terminale taip, kaip parodyta žemiau:
$ umount NameOfFileSystemČia turite pakeisti „NameOfFileSystem“ tiksliu failų sistemos, kurią norite pašalinti, pavadinimu, kuris mūsų atveju buvo / dev / sda1, kaip parodyta paveikslėlyje žemiau:

Arba taip pat galime naudoti komandą „umount“ tokiu būdu:
$ umount „MountPoint“Čia turite pakeisti „MountPoint“ vieta, iš kurios norite išmontuoti failų sistemą, kuri mūsų atveju buvo / boot / efi, kaip parodyta paveikslėlyje žemiau. Be to, jei vykdant bet kurią iš pirmiau nurodytų dviejų komandų pateikiamas klaidos pranešimas, tai gali atsitikti, nes trūksta „sudo“ raktinio žodžio. Todėl norėdami būti saugūs, galite pabandyti paleisti šias komandas naudodami raktinį žodį „sudo“, kad suteiktų root vartotojo teises failų sistemos atjungimui.

Vykdydami bet kurią iš šių komandų, valdymas paprasčiausiai bus grąžintas jums, terminale nerodant jokios išvesties. Būdamas vartotojas, gali kilti abejonių, ar jūsų nurodyta failų sistema buvo teisingai atjungta, ar ne. Norėdami tai patikrinti, galite dar kartą pabandyti paleisti komandą „lsblk“. Jei nurodytoje failų sistemoje nebebus prijungimo taško šios komandos išvestyje, tai reikš, kad mūsų failų sistema buvo sėkmingai atjungta. Parodytame pavyzdyje norėjome atjungti failų sistemą / dev / sda1 iš / boot / efi prijungimo taško. Žemiau pateiktas vaizdas patikrina, ar failų sistema / dev / sda1 buvo sėkmingai atjungta, nes jos prijungimo taško nebėra komandos „lsblk“ išvestyje, kaip parodyta žemiau esančiame paveikslėlyje:
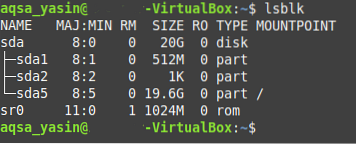
Išvada
Šiame straipsnyje mes apžvelgėme išsamius failų sistemos „Linux Mint 20“ tvirtinimo ir atjungimo būdus. Laikydamiesi šių metodų, galite patogiai prijungti bet kurią pasirinktą failų sistemą į bet kurią norimą vietą, kai tik norite pasiekti tą failų sistemą arba, tiksliau, joje esančius failus. Taip pat galite bet kada atjungti bet kurią pasirinktą failų sistemą, kai manote, kad jums nebereikia prieiti prie tos failų sistemos. Abu šie metodai yra labai paprasti ir leidžia jums atlikti savo darbą vos per kelias minutes.
 Phenquestions
Phenquestions


