„Postal“ yra nemokamas ir atviro kodo pašto serveris, naudojamas el. Laiškams siųsti ir gauti. Jame yra daugybė puikių savybių ir funkcijų, todėl jis yra labai populiarus tarp didelių organizacijų ir įmonės aplinkoje. Kai kurios žinomos funkcijos, kurias gaunate su „Postal“, yra virusų ir šlamšto tikrinimas, galimybė valdyti įvairius IP telkinius siunčiant el. Laiškus, integracija su įvairiomis žiniatinklio programomis ir daug daugiau.
„Postal“ diegimas „Linux“ sistemoje yra gana paprastas ir paprastas. Tačiau prieš tai turėsite teisingai sukonfigūruoti savo sistemą ir įdiegti visus reikalingus paketus ir priklausomybes.
Pilnai veikiančio pašto serverio sukūrimas naudojant „Postal“
Štai kodėl mes parengėme nuoseklią pamoką, kad galėtume atlikti visą sąrankos procedūrą. Pabaigoje sužinosite, kaip sukurti išsamų pašto serverį naudojant „Postal“.
Išankstiniai rekvizitai
Kaip jau aptarėme anksčiau, prieš įdiegdami „Postal“, turime įsitikinti, kad mūsų „Linux“ kompiuteryje yra visa reikalinga programinė įranga ir paketai pašto serveriui paleisti. Čia yra sąrašas dalykų, kurių jums reikės norint pradėti:
Išankstiniai pašto reikalavimai
- Sistema, turinti 8 GB RAM (rekomenduojama pašto)
- Prieiga prie atnaujinto „Linux“ kompiuterio su naujausiais paketais ir saugyklomis
- Domeno vardas nurodė jūsų serverį. Šioje pamokoje naudosime demonstracinį domeno vardą: pavyzdys.com.
- Rubinas - paštas parašytas rubinu. Taigi jūsų sistemoje turi būti „Ruby 2“.3 ar naujesnė versija.
- MariaDB - jis veiks kaip mūsų duomenų bazės serveris.
- „RabbitMQ“ - tai platforma pranešimams siųsti, gauti ir saugoti.
- „Git“ - būtinas norint gauti diegimo programos paketus
- Mazgas.js - reikalinga sudarant „JavaScript“ bibliotekas
- „Nginx“ - mums to reikės kaip atvirkštinio tarpinio serverio.
Pastaba: Dėl šios pamokos mes naudojame „Ubuntu 20“.04 LTS versija. Galite naudoti bet kurį kitą „Linux“ platintoją, tačiau turėsite atitinkamai pakoreguoti diegimo procedūrą.
Be to, norėdami sekti vadovėlį, turėsite prieigą prie root teisių, kad galėtumėte paleisti visas komandas. Norėdami gauti root teises, tereikia prisijungti kaip sudo vartotojui ir įvesti šią komandą:
$ sudo -i
Dabar, kai jūs aiškiai suprantate pašto išankstinius reikalavimus ir jų naudojimą, čia yra išsamus jų diegimo jūsų sistemoje vadovas.
1 veiksmas: atnaujinkite sistemą
Pirmiausia reikia atnaujinti visus „Ubuntu“ kompiuterio paketus ir saugyklas. Norėdami tai padaryti, įveskite šią komandą terminale:
# apt update && apt -y upgrade # shutdown -r now
Tai ketina atnaujinti ir paleisti sistemą iš naujo. Paleidus sistemą, pereikite prie kito žingsnio.
2 žingsnis: įdiekite „Ruby“
Yra daug įvairių būdų, kaip įdiegti „Ruby“ į „Ubuntu“ kompiuterį. Dėl šios pamokos mes naudosime „RVM - Ruby Version Manager“.
Diegimo procesas gali būti šiek tiek sudėtingas, palyginti su „apt-get“ naudojimu norint įdiegti „Ruby“. Tačiau tai mums padės ilgainiui, ypač kai reikia įdiegti ir sukonfigūruoti „Postal“. Norėdami įdiegti „Ruby“ naudodami RVM, pirmiausia turime į savo serverį pridėti RVM GPG raktą. Norėdami tai padaryti, įveskite šią komandą:
gpg --keyserver hkp: // baseinas.sks-raktų serveriai.neto: 80 - recv-keys 409B6B1796C275462A1703113804BB82D39DC0E3 7D2BAF1CF37B13E2069D6956105BD0E739499BDB
Tada, norėdami įdiegti RVM ir paleisti jį savo sistemoje, turėsime įvesti šias komandas:
# curl -sSL https: // gauti.rvm.io | stabilus stabilus
# source / etc / profile.d / rvm.sh
Baigę įveskite šią komandą, kad gautumėte „Ruby“ versijų sąrašą:
Žinomas # rvm sąrašas
Bus parodytas panašus išvesties ekranas, kaip parodyta paveikslėlyje.
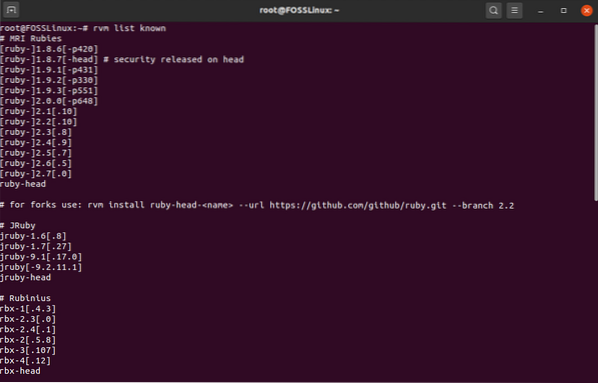
Čia turėsime pasirinkti „Ruby“ versiją, kurią norime įdiegti savo sistemoje. Turėkite omenyje, kad „Postal“ programai reikalinga bet kas kita nei „Ruby“ 2 versija.3. Šioje pamokoje mes įdiegsime naujausią „Ruby“ versiją 2.7 iš sąrašo. Norėdami tai padaryti, įveskite šią komandą:
# rvm įdiegti 2.7
Baigę diegti, paleiskite šią komandą, kad sistemoje pradėtumėte naudoti „Ruby“.
# rvm naudojimas 2.7
Be to, norėdami įsitikinti, kad „Ruby“ sėkmingai įdiegta, įveskite šią komandą, kad patikrintumėte „Ruby“ versiją.
# rubinas -v
Jei „Ruby“ buvo sėkmingai įdiegtas, turėtų pasirodyti išvesties ekranas, kaip parodyta paveikslėlyje, nurodant jūsų sistemoje veikiančią „Ruby“ versiją.
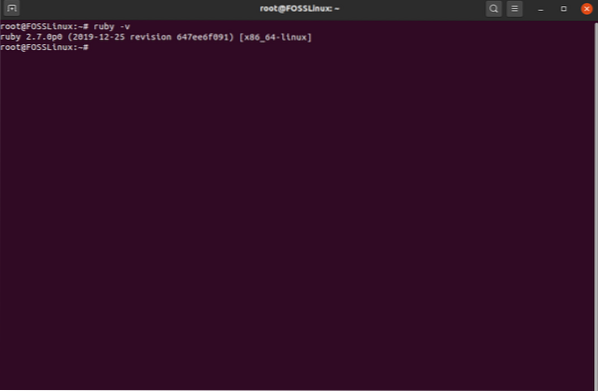
Atėjo laikas sukurti pašto duomenų bazę.
3 žingsnis: įdiekite „MariaDB“ ir nustatykite duomenų bazę
Tiems, kurie nežino, „MariaDB“ yra „MySQL“ duomenų bazės serverio šakutė, kuri yra reliacinė duomenų bazių valdymo sistema, galinti saugoti duomenis lentelių formatu. Galite lengvai jį įdiegti savo „Ubuntu“ kompiuteryje, įvesdami šią komandą:
# apt -y įdiekite mariadb-klientą mariadb-serverį libmysqlclient-dev
Baigę diegimo procedūrą, paleiskite šias komandas, kad įgalintumėte „MariaDB“ ir automatiškai paleistumėte ją įkrovos metu.
# systemctl start mariadb # systemctl įjungti mariadb
Tada turėsite užsitikrinti naują „MariaDB“ diegimą. Norėdami tai padaryti, įveskite šią komandą:
# mysql_secure_installation
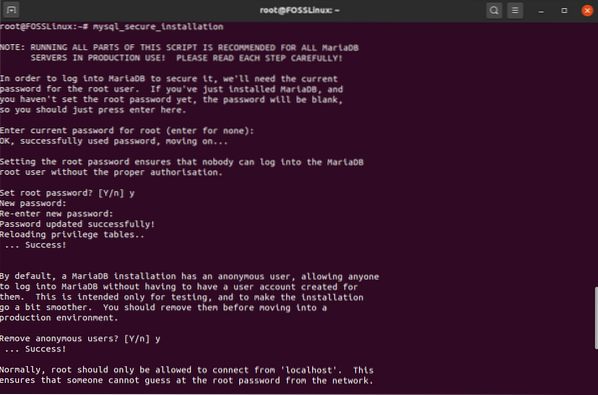
Tai paleis scenarijų, kuris leis jums nustatyti „MariaDB“ duomenų bazės slaptažodį. Pirma, ji paprašys jūsų dabartinio slaptažodžio root. Bet kadangi ką tik įdiegėte „MariaDB“, jums tereikia paspausti „Enter“ ir tai leis jums nustatyti šakninį slaptažodį. Pasirinkite stiprią!
Po to vykdykite visus klausimus, iškylančius diegimo metu. Turėtumėte paspausti „Y“, jei už juos visus. Kai tai bus padaryta, „MariaDB“ bus įdiegta jūsų „Ubuntu“ kompiuteryje. Tada turėsite sukurti duomenų bazę naudodami „MariaDB“, kurią naudos „Postal“.
Pirmiausia prisijunkime prie šakninio vartotojo „MySQL“ apvalkalo. Norėdami tai padaryti, įveskite šią komandą:
# mysql -u šaknis -p
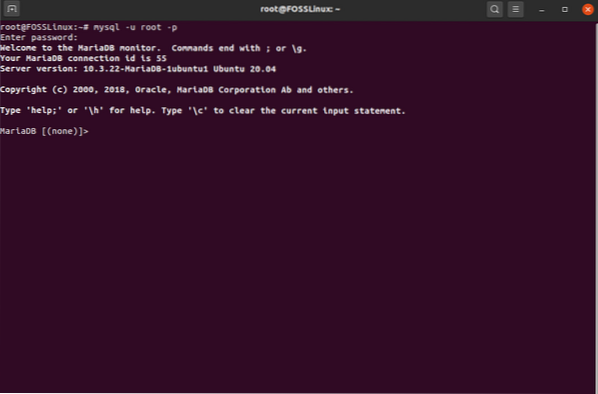
Tai jūsų paprašys įvesti šakninį slaptažodį. Įveskite slaptažodį, kad prisijungtumėte. Prisijungę prie „MySQL“ apvalkalo, įveskite šią užklausą, kad sukurtumėte naują pašto pašto serverio duomenų bazę:
Pastaba: Nepamirškite kiekvienos užklausos pabaigoje naudoti kabliataškį (;), nes tai yra sintaksės dalis.
Sukurti duomenų bazę pašto CHARSET utf8mb4 COLLATE utf8mb4_unicode_ci;
Pirmiau nurodyta komanda sukurs naują duomenų bazę, vadinamą „paštas“.'Tada jūs norėsite suteikti visas privilegijas savo duomenų bazės vartotojui pašto duomenų bazėje. Norėdami tai padaryti, įveskite šią komandą:
SUTEIKTI VISUS „pašto“.* Į „pašto“ @ 127.0.0.1 'NUSTATYTA „PasswordGoesHere“;
Pastaba: „PasswordGoesHere“ yra tik vietos rezervavimo ženklas. Pakeiskite jį pasirinktu stipriu slaptažodžiu.
Tada mes turėsime suteikti atitinkamus leidimus pašto vartotojams, kad „Postal“ galėtų automatiškai rašyti duomenų bazę. Norėdami tai padaryti, įveskite šią komandą:
SUTEIKKITE VISAS PRIVILEGIJAS „% pašto“ . * į „paštą“ @ '127.0.0.1 'NUSTATYTA „PasswordGoesHere“;
Pastaba: „PasswordGoesHere“ yra tik vietos rezervavimo ženklas. Pakeiskite jį pasirinktu stipriu slaptažodžiu. Pirmiau nurodyta komanda suteikia privilegijas visiems vartotojams, kurie pradeda nuo pašto-. Atlikę įveskite šias komandas, kad pakeitimai būtų taikomi visoms duomenų bazės teisėms ir išeikite iš „MySQL“ apvalkalo.
NUOTEKIO PRIVILEGIJOS; EXIT;
Laikas pereiti prie kito žingsnio.
4 žingsnis: įdiekite „RabbitMQ“
Norėdami naudoti „RabbitMQ“, nes jis parašytas „Erlang“ kalba, pirmiausia turėsime įdiegti „Erlang“ įvesdami šią komandą:
# apt -y įdiegti erlang
Tada turėsite importuoti GPG raktą vykdydami šią komandą:
# garbanos -sL https: // www.triušis.com / rabbitmq-release-signing-key.asc | sudo apt-key pridėti -
Baigę pridėkite „RabbitMQ“ saugyklą naudodami šią komandą ir atnaujinkite rodyklę:
# add-apt-repository 'deb http: // www.triušis.com / debian / testing main '# apt atnaujinimas
Po visų šių sąrankų galite pagaliau įdiegti „RabbitMQ“ naudodami šią komandą:
# apt -y įdiekite „rabbitmq-server“
Baigę diegimą turėsite sukonfigūruoti „RabbitMQ“, kad jis veiktų su jūsų pašto pašto serveriu. Tačiau pirmiausia paleiskite „RabbitMQ“ ir sukonfigūruokite jį paleisti automatiškai paleidžiant sistemą. Norėdami tai padaryti, įveskite šias komandas:
# systemctl start rabbitmq-server # systemctl įgalinti rabbitmq-serverį
Tada „RabbitMQ“ serveryje turėsite sukurti virtualų „Postal“ pagrindinį kompiuterį. Tai galima padaryti naudojant šią komandą:
# rabbitmqctl add_vhost / postal
Tada pridėkite naują „RabbitMQ“ vartotoją:
# rabbitmqctl add_user pašto slaptažodis eina čia
Pastaba: „PasswordGoesHere“ yra tik vietos rezervavimo ženklas. Pakeiskite jį pasirinktu stipriu slaptažodžiu.
Ir galiausiai nustatykite tinkamus leidimus „RabbitMQ“ vartotojams virtualiame „RabbitMQ“ pagrindiniame kompiuteryje. Norėdami tai padaryti, įveskite šią komandą:
# rabbitmqctl set_permissions -p / pašto paštas.* "".* "".* "
Dabar sėkmingai įdiegėte ir sukonfigūravote „RabbitMQ“, kad jis veiktų su jūsų pašto pašto serveriu. Laikas pereiti prie kito žingsnio.
5 žingsnis: įdiekite „Git“
Dabar leiskime „Git“ įdiegti į mūsų sistemą. Tai galima greitai padaryti paleidus šią komandą terminale:
# apt -y įdiekite git
Baigę diegimo procesą, paleiskite šią komandą ir patikrinkite, ar viskas tinkamai įdiegta:
# git - versija
Jei tinkamai įdiegta, bus rodoma jūsų sistemoje veikianti GIT versija.
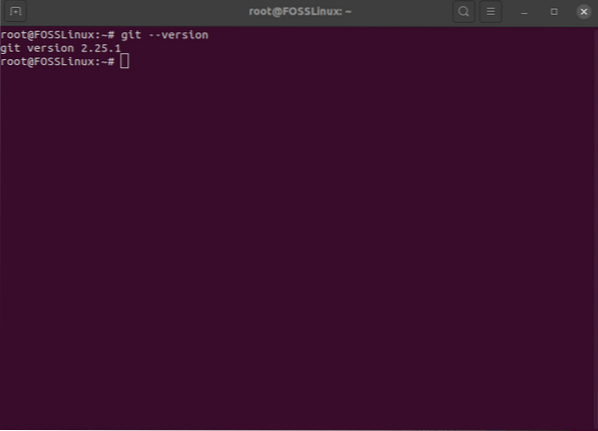
6 žingsnis: įdiekite mazgą.js
Dabar turėsite įdiegti „Node“.js.
# apt -y įdiekite nodejs
Vėlgi, kai baigsite diegti, įveskite šią komandą, kad patikrintumėte, ar viskas veikia tinkamai:
# nodejs -v
Kaip ir anksčiau, jei sėkmingai įdiegsite, gausite išvestį, rodantį mazgo versijos numerį.js įdiegta jūsų sistemoje.
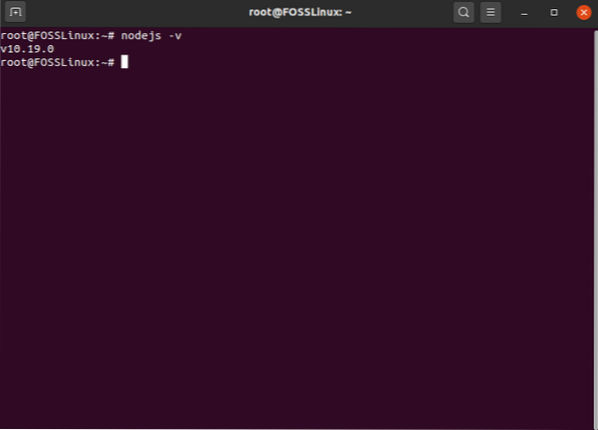
Įdiekite ir nustatykite paštą
Atlikę pirmiau nurodytus veiksmus, sėkmingai įdiegėte visas būtinas priklausomybes, reikalingas „Postal“ paleisti. Tačiau vis dar yra keli dalykai, kuriuos turite nustatyti, kad paruoštumėte operacinę sistemą diegimui.
1 veiksmas: sukurkite pašto vartotoją
Pašto programa turėtų veikti kaip izoliuotas jūsų sistemos vartotojas. Norėdami tai padaryti, pirmiausia paleiskite šią komandą:
# useradd -r -m -d / opt / postal -s / bin / bash postal
Tai sukurs naują vartotoją jūsų sistemoje su vartotojo vardo paštu. Jo pagrindinis katalogas nustatytas į / opt / postal.
Tada įveskite šią komandą, kad nustatytumėte naujo pašto vartotojo slaptažodį.
# passwd paštas
Galiausiai pridėkite „Postal“ kaip „sudo“ vartotoją, įvesdami šią komandą:
# usermod -aG sudo paštas
2 žingsnis: būtinų privilegijų suteikimas
Tada turėsite nustatyti „Postal“ taip, kad jis galėtų klausytis visų privilegijuotų uostų. Norėdami tai padaryti, turėsite leisti Ruby klausytis šių prievadų. Tai galima padaryti naudojant šią komandą:
# setcap 'cap_net_bind_service = + ep' / usr / local / rvm / rubies / ruby-2.7.0 / šiukšliadėžė / rubinas
Pastaba: Bendrame serveryje suteikti šias privilegijas būtų rizikinga. Tačiau serveryje, kuris skirtas tik paštui, tai neturėtų kelti grėsmės.
3 žingsnis: klonuokite saugyklas
Esame pasirengę, kad pašto saugyklos būtų klonuotos į mūsų sistemą. Bet pirmiausia prisijunkite prie savo apvalkalo kaip pašto vartotojas. Tai galima greitai padaryti įvesdami šią komandą:
# su - paštas
Sukurkite naują katalogą / opt / postal / app, kuriame klonuosite saugyklos turinį:
$ sudo -i -u pašto mkdir -p / opt / postal / app
Kai tai padarysite, būsite pasirengę parsisiųsti atsisiuntimo talpyklą. Ši komanda padės jums atsisiųsti naujausią ir stabiliausią „Postal“ versiją.
$ wget https: // paštas.atech.laikmenos / paketai / stabilus / naujausias.tgz -O - | sudo -u pašto tar zxpv -C / opt / pašto / programa
Pašto dėžutėje yra vienas dvejetainis failas, leidžiantis bendrauti su juo iš visų kitų katalogų jūsų serveryje. Jei norite padaryti / opt / postal / app / bin / pašto prieinamą visur, tiesiog sukurkite su juo ir / usr / bin / pašto katalogą nuorodą.
Norėdami tai padaryti, įveskite šią komandą:
$ sudo ln -s / opt / postal / app / bin / postal / usr / bin / postal
4 žingsnis: įdiekite „Ruby Dependencies“
Atėjo laikas įdiegti visas „Post“ reikalingas „Ruby“ priklausomybes. Bet norint tai padaryti, pirmiausia reikės įdiegti porą „Ruby Gems“ - „Bundler“, „Procodile“ ir „Nokogiri“. „Bundler“ yra „Ruby gem“ programų priklausomybės vadybininkas. Jį galite įdiegti įvesdami šią komandą:
$ sudo gem įdiekite paketą
„Procodile“ yra „Ruby“ programų procesų valdymo priemonė. Jį galima įdiegti naudojant šią komandą:
$ sudo gem įdiekite procodile
Galiausiai jums reikės „Nokogiri“, HTML, XML, CSS analizatoriaus. Tai gali padėti programiškai perskaityti ir redaguoti XML dokumentą. Norėdami jį įdiegti, vykdykite šias komandas:
$ sudo apt-get install build-essential patch ruby-dev zliblg-dev liblzma-dev $ sudo apt-get install libgmp-dev $ sudo gem install nokogiri
Sėkmingai įdiegę visus būtinus „Ruby“ brangakmenius savo sistemoje, galite įdiegti „Post“ reikalingas „Ruby“ priklausomybes. Norėdami tai padaryti, paleiskite šią komandą:
$ pašto paketas / opt / pašto / tiekėjas / paketas
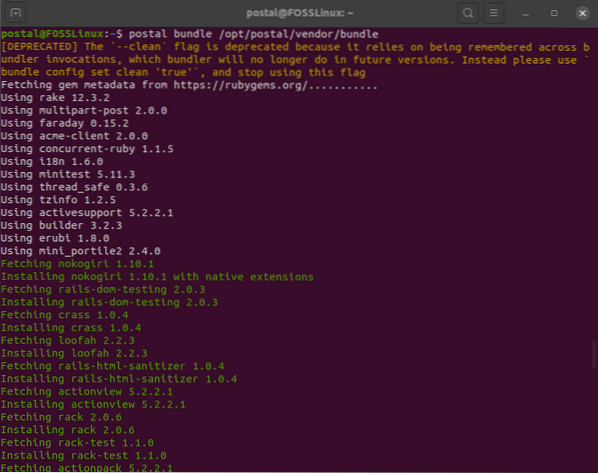
5 veiksmas: nustatykite pašto konfigūracijos failą
Įdiegę visas būtinas priklausomybes, pagaliau galite sugeneruoti numatytąjį pašto konfigūracijos failą. Norėdami tai padaryti, įveskite šią komandą:
$ postal inicializuoti-config
Turėtumėte gauti panašų išvesties ekraną, kaip parodyta paveikslėlyje:

Kaip matote, sukūrėte daugybę raktų ir sertifikatų, įskaitant numatytąjį pašto adresą.yml konfigūracijos failas.
Tada atidarykite konfigūracijos failą ir įterpkite savo pasirinktinius nustatymus ir konfigūracijas. Norėdami jį atidaryti, naudosime „Nano“ teksto rengyklę.
$ nano / opt / postal / config / postal.yml
Failas turi atrodyti taip, kaip parodyta paveikslėlyje:
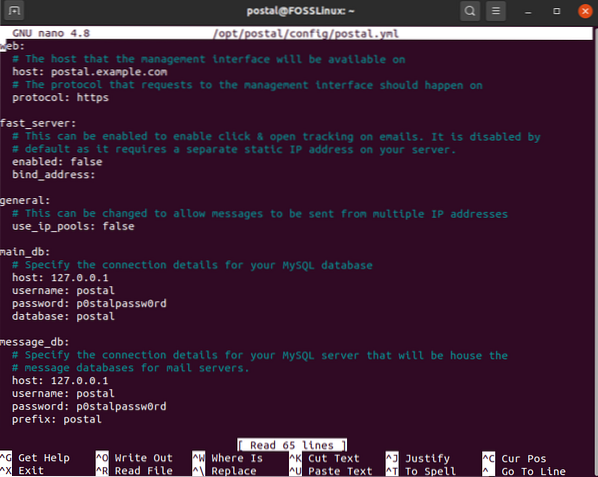
Naršykite po skyrių po skyrių ir atlikite pakeitimus, kaip paryškinta čia. Pirmiausia žiniatinklio skiltyje pakeiskite pagrindinio kompiuterio pavadinimą į savo tikrąjį domeno pavadinimą:
žiniatinklis: # Šeimininkas, kurį valdymo sąsaja bus pasiekiama host: postalmail.pavyzdys.com
Tada skiltyse main_db ir message_db atlikite atitinkamus vartotojo vardo, slaptažodžio, duomenų bazės ir priešdėlio pakeitimus pagal savo nustatymus.
main_db: # Nurodykite išsamią „MySQL“ duomenų bazės pagrindinio kompiuterio ryšio informaciją: 127.0.0.1 vartotojo vardas: pašto slaptažodis: p0stalpassw0rd duomenų bazė: postal message_db: # Nurodykite išsamią „MySQL“ serverio, kuriame bus pašto serverių, # pranešimų duomenų bazės, ryšio informaciją. šeimininkas: 127.0.0.1 vartotojo vardas: pašto slaptažodis: p0stalpassw0rd priešdėlis: pašto
Toliau slinkdami žemyn, pamatysite „RabbitMQ“ nustatymus. Atlikite pakeitimus, kad jie atitiktų anksčiau sukurtą naudotoją ir „vhost“.
rabbitmq: # Nurodykite išsamią „RabbitMQ“ serverio ryšio informaciją. šeimininkas: 127.0.0.1 vartotojo vardas: pašto slaptažodis: PasswordGoesHere vhost: / postal
Slinkite žemyn, kad nustatytumėte DNS konfigūracijas. Čia pakeiskite domenų vardus, kad jie atitiktų tikrąjį naudojamą domeno vardą.
dns: # Nurodo jūsų sukonfigūruotą DNS įrašą. Žr. Dokumentaciją, esančią # https: // github.com / atech / postal / wiki / Domains - & - DNS-Configuration, jei norite gauti daugiau # informacijos apie juos. mx_records: - mx.pašto paštas.pavyzdys.com smtp_server_hostname: pašto paštas.pavyzdys.com spf_include: spf.pašto paštas.pavyzdys.com return_path: rp.pašto paštas.pavyzdys.lt maršruto_domenas: maršrutai.pašto paštas.pavyzdys.lt track_domain: sekti.pašto paštas.pavyzdys.com
Baigę išsaugokite failą ir išeikite iš redaktoriaus.
6 žingsnis: nustatykite paštą
Sukūrus pašto konfigūracijos failą, laikas nustatyti pašto programą. Norėdami tai padaryti, pirmiausia inicializuokite duomenų bazę ir kitą „Mail“ reikalingą turtą. Norėdami tai padaryti, įveskite šią komandą:
pašto inicijuoti
Tada sukurkite naują pašto administratoriaus vartotoją vykdydami šią komandą:
pašto gamintojas
Ji paprašys įvesti pašto vartotojo vardą, el. Pašto adresą ir slaptažodį. Išvesties ekranas turėtų atrodyti taip:
postal @ ubuntu: ~ $ pašto vartotojas Pašto vartotojo kūrėjas Įveskite informaciją, reikalingą naujam pašto vartotojui sukurti. Šis įrankis paprastai naudojamas tik norint sukurti pradinį administratoriaus vartotoją. El. Pašto adresas: tuts @ fosslinux.com Vardas: FOSS pavardė: „Linux“ pradinis slaptažodis:: ************** Vartotojas buvo sukurtas naudojant el. pašto adresą tuts @ fosslinux.com
Sukūrę naują „Postal“ vartotoją, baigsite „Postal“ komandų eilutės sąranką. Atėjo laikas paleisti pašto serverį. Norėdami tai padaryti, tiesiog paleiskite šią komandą:
pašto pradžia
Tada įveskite šią komandą, kad patikrintumėte, ar paslaugos tinkamai paleistos:
pašto statusas
Be to, kai tik reikia, galite sustabdyti „Postal“ naudodami šią komandą:
pašto stotelė
Prieš atidarydami pašto pašto serverį, greitai nustatykime tarpinį serverį, kad apsaugotume ryšį.
7 veiksmas: nustatykite tarpinį serverį
Norėdami nustatyti tarpinį serverį, pirmiausia turėsite SSL sertifikatą.
Jei jau turite SSL sertifikatą, galite praleisti šį veiksmą į kitą dalį, kurioje nustatysime tarpinį serverį.
Sukurkite nemokamą SSL sertifikatą naudodami „Encrypt“
Prieš nustatant tarpinį serverį, norint saugiai prieiti prie jo, rekomenduojama turėti SSL šifravimą. Šioje pamokoje naudosime nemokamus SSL sertifikatus, sugeneruotus naudojant „Let's Encrypt“.
Norėdami tai padaryti, pirmiausia turime įdiegti „certbot“, kuris yra „Let's Encrypt“ klientas:
# apt -y įdiekite „certbot“
Baigę diegti, vykdykite šią komandą:
# certbot certonly - standalone -d pašto paštas.pavyzdys.com
Tai sukurs SSL sertifikatus nurodytam domeno vardui. Įsitikinkite, kad domeno vardas nukreiptas į jūsų serverį. Prieš pateikdamas sertifikatus, „Certbot“ patikrins domeno valdžią.
Kai SSL sertifikatai bus sugeneruoti, jie bus automatiškai saugomi / etc / letsencrypt / live / postalmail.pavyzdys.com.
Pastaba: Pakeiskite pašto paštą.paštu.com su tikruoju jūsų domeno vardu.
Kiekvienas „Encrypt SSL“ sertifikatas baigia galioti per 90 dienų. Kad nereikėtų kas tris mėnesius atnaujinti rankiniu būdu, parodysime, kaip galite nustatyti automatinę SSL sertifikato atnaujinimo sistemą. Norėdami tai padaryti, naudosime „Crontab“. Pirmiausia atidarykite „crontab“ failą naudodami šią komandą:
# crontab - el
Tada, savo crontab failo viduje, įveskite šią eilutę:
0 0 * * mon / usr / bin / certbot atnaujinti >> / var / log / le-atnaujinti.žurnalas
Pirmiau nurodyta komanda sukuria „cron“ užduotį, kuri automatiškai bus vykdoma kiekvieną savaitę pirmadieniais vidurnaktį. Jis nuskaitys, ar jūsų SSL sertifikatų galiojimo laikas baigsis. Jei taip, ji vykdys / var / log / le-atnaujinti.žurnalo failą, kuris automatiškai atnaujins SSL sertifikatą.
Norėdami sužinoti daugiau apie „Crontab“ ir „cron“ darbus, galite perskaityti mūsų išsamų vadovą, kaip automatizuoti ir planuoti užduotį naudojant „Crontab“.
Dabar, kai sukūrėte savo SSL sertifikatus ir sukonfigūravote jį automatiškai atnaujinti, laikas įdiegti tarpinį serverį.
Nustatykite tarpinį serverį naudodami „Nginx“
Saugumo sumetimais mums reikia, kad pašto žiniatinklio sąsaja ir jos API veiktų už tarpinio serverio, pvz., „Nginx“ ar „Apache“, serverio. Dėl šios pamokos mes jums parodysime tai padaryti naudodami „Nginx“.
Pirmas dalykas, kurį turite padaryti, yra įdiegti „Nginx“ tinklo serverį. Norėdami tai padaryti, terminale paleiskite šią komandą:
# apt -y įdiekite „nginx“
Įdiegę „Nginx“, sukurkite naują serverio bloką savo svetainei. Norėdami tai padaryti, atidarykite / etc / nginx / conf.d / pašto paštas.pavyzdys.com.conf failą naudodami pasirinktą teksto rengyklę. Šioje pamokoje naudosime nano redaktorių:
nano / etc / nginx / conf.d / pašto paštas.pavyzdys.com.konf
Kai failas bus atidarytas, užpildykite jį šiomis turinio eilutėmis:
serveris klausyti [::]: 80; klausyk 0.0.0.0:80; server_name pašto paštas.pavyzdys.com; grąžinti 301 https: // $ host $ request_uri; serveris klausyti [::]: 443 ssl; klausyk 0.0.0.0: 443 ssl; root / opt / mail / public; server_name pašto paštas.pavyzdys.com; ssl_certificate / etc / letsencrypt / live / postalmail.pavyzdys.com / fullchain.pem; ssl_certificate_key / etc / letsencrypt / live / postalmail.pavyzdys.com / privkey.pem; ssl_protocols TLSv1.2 TLSv1.1 TLSv1; ssl_prefer_server_ciphers įjungti; ssl_ciphers EECDH + ECDSA + AESGCM: EECDH + aRSA + AESGCM: EECDH + ECDSA + SHA512: EECDH + ECDSA + SHA384: EECDH + ECDSA + SHA256: ECDH + AESGCM: ECDH + AESHG + AESHG + AES256: DH + D25 :!aNULL:!eNULL:!ŽEMAS:!RC4:!3DES:!MD5:!Tinka iki:!PSK:!SRP:!DSS; vieta / kliento_max_body_size 50M; try_files $ uri $ uri / index.html $ uri.html @ puma; vieta / turtas add_header „Cache-Control“ maks. amžius = 3600; vieta @ puma proxy_set_header X-Real-IP $ remote_addr; proxy_set_header Pagrindinis kompiuteris $; proxy_set_header X-Forwarded-For $ proxy_add_x_forwarded_for; „proxy_set_header“ X-Forwarded-Proto https; „proxy_pass“ http: // 127.0.0.1: 5000;
Tai padarę, išsaugokite failą ir išeikite iš redaktoriaus. Tada paleiskite šias komandas, norėdami iš naujo paleisti „Nginx“ ir įgalinti pradėti automatiškai paleidus sistemą:
# systemctl paleiskite „nginx“ iš naujo # systemctl įgalinkite „nginx“
Jūs sėkmingai sukonfigūravote „Nginx“, kad jis veiktų kaip jūsų pašto pašto serverio tarpinis serveris.
8 veiksmas: sukonfigūruokite pašto pašto serverį
Galiausiai atėjo laikas nustatyti pašto pašto serverį. Geriausia, kad dabar galite prieiti prie jos naudodamiesi savo naršykle, įvesdami nustatytą domeno vardą. Mūsų atveju tai bus https: // pašto paštas.pavyzdys.com. Tai turėtų atverti šį tinklalapį:
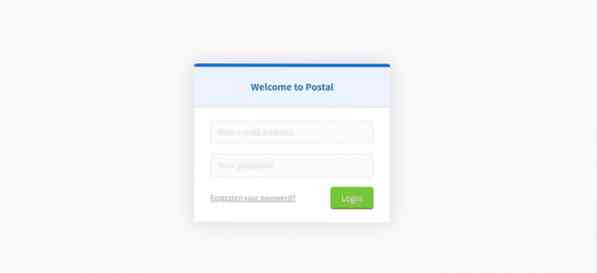
Įveskite savo pašto pašto adresą ir slaptažodį, kurį sukūrėte prieš kurį laiką. Prisijungęs jis paprašys atlikti „Mail“ sąrankos procedūrą. Tai gana nesudėtingas procesas, kai jums reikia tik vykdyti ekrane pateiktas instrukcijas.
Sukurkite naują organizaciją
Pirmiausia turėsite sukurti naują organizaciją. Ji paprašys įvesti organizacijos pavadinimą. Jei jums nerūpi konkretus vardas, tiesiog pasirinkite automatinio generavimo parinktį.
Tada turėsite pateikti trumpą vardą. Tai bus naudojama kaip vartotojo vardas autentifikuojant SMTP serveryje. Trumpasis pavadinimas priima tik raides, skaičius ir brūkšnelius kaip galiojančius simbolius. Štai ir viskas; sėkmingai sukūrėte naują organizaciją skiltyje „Postal“.
Sukurkite naują pašto serverį
Tada jis paprašys sukurti naują pašto serverį. Čia turėsite įvesti el. Pašto serverio pavadinimą, trumpą vardą ir režimą. Dabar yra du el. Pašto serverio režimai. Naudojant tiesioginį režimą, visi el. Laiškai bus nukreipti ir pristatyti, kaip tikėtasi. Kūrimo režimu el. Laiškai bus matomi tik žiniatinklio sąsajoje.
Tai atlikę sėkmingai sukursite pašto serverį.
Nurodykite domeno vardą
Toliau turėsite pridėti naują domeną pašto serveryje. Norėdami tai padaryti, spustelėkite skirtuką Domenai ir sukurkite naują domeno vardą, kaip parodyta paveikslėlyje.
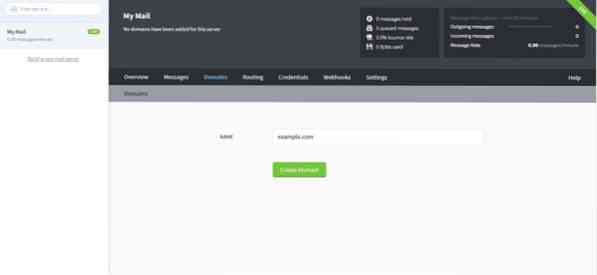
Pridėjus naują domeną, jūsų bus paprašyta sukonfigūruoti domeno DNS. Norėdami tai padaryti, turėsite pridėti du TXT įrašus SPF ir DKIM. Atlikę grąžinimo kelią ir pašto pristatymą įveskite CNAME įrašą ir MX įrašą.
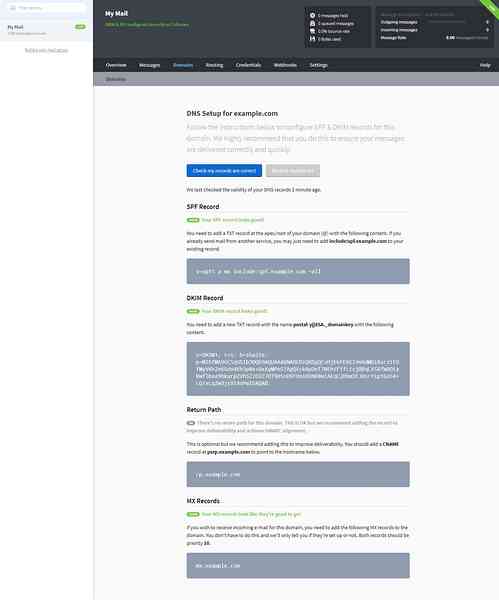
Atlikę patikrinkite DNS konfigūraciją spustelėdami mygtuką Patikrinti, ar mano įrašai yra teisingi.
Nurodykite SMTP prisijungimo duomenis
Galiausiai turėsite sukurti SMTP kredencialą, kurį „Postal“ naudos el. Laiškams siųsti ir gauti.
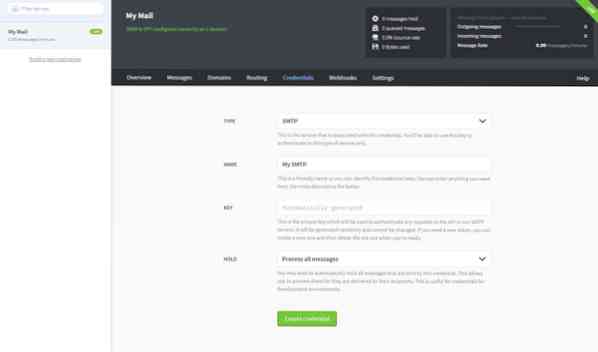
Norėdami tai padaryti, pirmiausia eikite į skirtuką „Kredencialai“ ir pasirinkite tipą kaip SMTP arba API. Tada įveskite SMTP kredencialų pavadinimą ir pasirinkite, kaip norite el. Pašto adresą tvarkyti. Štai ir viskas!
Patikrinkite skirtuką Apžvalga
Jūs sėkmingai sukonfigūravote pašto pašto serverį. Galiausiai pereikite prie skirtuko Apžvalga, kad patikrintumėte, ar viskas tinkamai nustatyta.
Apvyniojimas
Tai buvo mūsų išsami apžvalga, kaip įdiegti ir konfigūruoti „Postal“ (pašto serverį) „Ubuntu 20“.04. Tikimės, kad tai jums buvo naudinga ir tai padėjo jums sukurti savo pašto serverį.
Kaip matote, yra daug dalykų, kuriuos turite įdiegti, ir daugybė įrankių, kuriuos turite sukonfigūruoti, kad galėtumėte paleisti „Postal“. Taigi, jei diegimo metu susiduriate su kokiomis nors problemomis ar klaidų pranešimais, nedvejodami užrašykite tai komentaruose, nes mes norėtume jums padėti.
Čia yra klaidos, į kurią galite patekti, pavyzdys. Šioje pamokoje mes naudojome RVM, kad įdiegtume „Ruby“. Tačiau jei „Ruby“ diegimui naudojote kitą diegimo metodą (tarkime, apt-get), sistemoje gali trūkti vieno ar dviejų reikalingų failų. Šie trūkstami failai gali sukelti problemų vykdant „Postal“. Tokiu atveju turėsite įdiegti prarastus duomenis ir juos taip pat tinkamuose kataloguose, kad galėtumėte paleisti „Postal“.
 Phenquestions
Phenquestions



