Šioje pamokoje mes atliksime visą „Ubuntu“ diegimą USB atmintinėje. Atkreipkite dėmesį, kad tai nėra vien tik įkraunamo „Ubuntu Live“ USB disko sukūrimas. Vietoj to, mes padėsime jums įdiegti visavertį „Ubuntu“ į USB diską. Tai panašu į nešiojamą „Ubuntu“ sistemą!
Užpildykite „Ubuntu“ naudodami USB atmintinę
Viso „Ubuntu“ diegimo „flash“ įrenginyje privalumas, palyginti su tiesiogine aplinka, yra galimybė turėti nešiojamąjį ir asmeninį „Ubuntu“ pasirinkus programas, prisijungimo ID ir atnaujinamą sistemą.
Būtinos sąlygos
- „Ubuntu Live“ USB diskas ar kompaktinis diskas: jei jo neturite, galite jį sukurti naudodami mūsų vadovą čia.
- Ištuštinkite mažiausiai 16 GB talpos USB atmintinę, kurioje įdiegsime visą „Ubuntu“
„Ubuntu“ diegimas USB atmintinėje
Visą procesą galima suskirstyti į dvi plačias fazes. Pirma, USB atmintinėje formatuojame ir kuriame skaidinius, o kitame etape jame įdiegsime „Ubuntu“.
1 etapas - USB atmintinės skaidymas
1 žingsnis. Įdėkite „Ubuntu live“ USB diską ar kompaktinį diską ir į jį paleiskite kompiuterį.
2 žingsnis. Pasirinkite parinktį „Išbandyti„ Ubuntu ““.
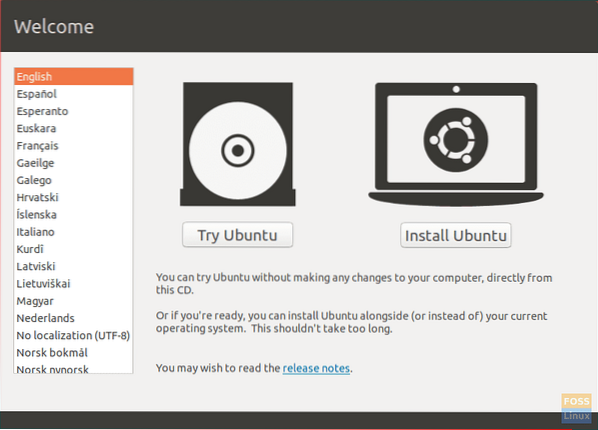
3 žingsnis. Sistema bus paleista į „Ubuntu“ tiesioginio darbalaukio aplinką. Kairiajame doko skydelyje atidarykite programų mygtuką, kuris yra apačioje. Ieškokite „GParted“ ir atidarykite jį.
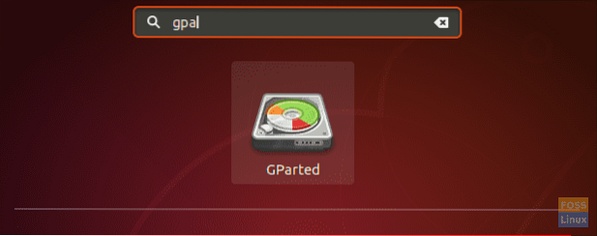
„GParted“ sąsaja turėtų atrodyti kaip žemiau pateiktoje ekrano kopijoje.
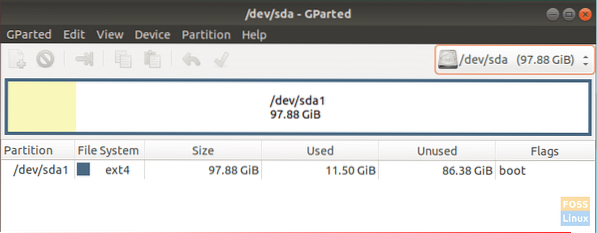
4 žingsnis. Įdėkite USB atmintinę.
5 žingsnis. Tai yra pats kritiškiausias žingsnis. Atkreipkite dėmesį į diskus ir įsitikinkite, kad pasirinkote tinkamos talpos „flash“ atmintinę (SDB). Netinkamo įrenginio pasirinkimas gali sunaikinti jūsų kompiuterio duomenis. „GParted“ lango dešinėje išskleidžiamajame meniu pasirinkite USB.
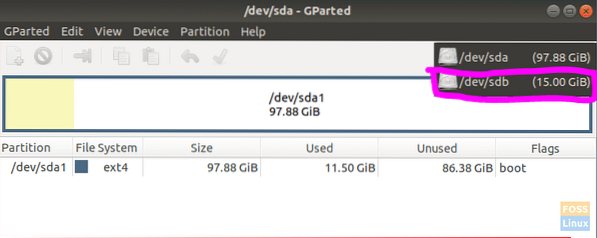
6 žingsnis. Išvalykite skaidinius USB diske, dešiniuoju pelės mygtuku spustelėkite USB, pasirinkite Formatas, tada pasirinkite išvalytą parinktį.
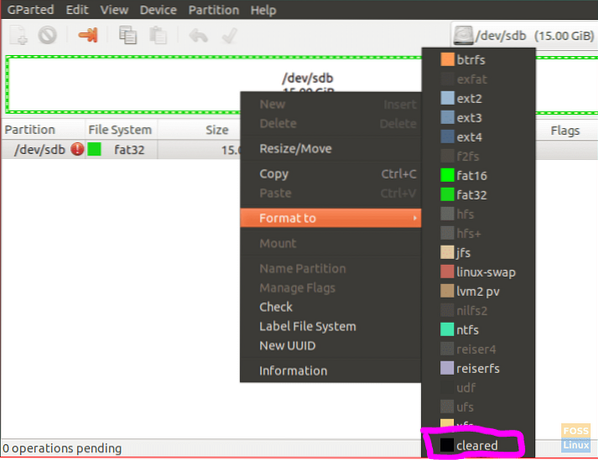
7 žingsnis. Spustelėkite mygtuką Taikyti, kuris yra žalios spalvos dešinysis ženklas, esantis viršutiniame skydelyje.

Pasirodys įspėjamasis pranešimas, įspėjantis apie duomenų praradimą formatuojant USB. Įspėjimo pranešime spustelėkite Taikyti.
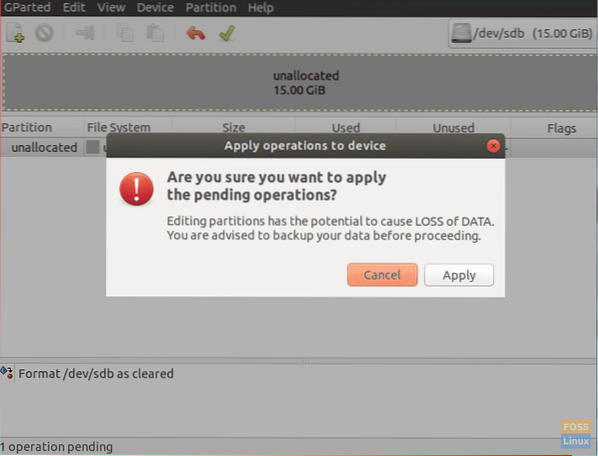
8 žingsnis. Kai operacija bus sėkmingai baigta, spustelėkite toliau, kad tęstumėte.
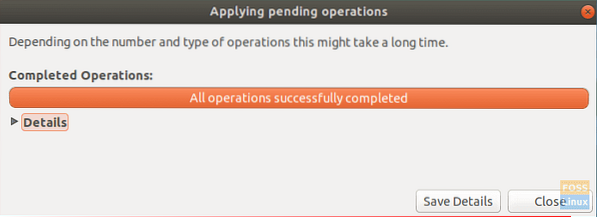
9 žingsnis. USB turėtų būti panašus į žemiau pateiktą ekrano kopiją.
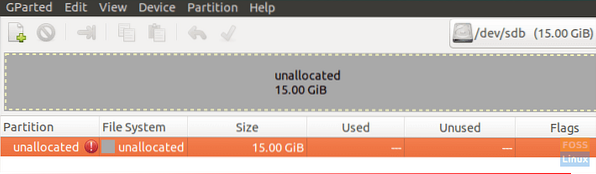
Dabar galite uždaryti „GParted“ programą. Jūs sėkmingai padalijote savo USB diską, kad galėtumėte įdiegti „Ubuntu“. Pradėkime 2 etapo diegimo procesą.
2 etapas - „Ubuntu“ diegimas
1 žingsnis. Darbalaukyje spustelėkite diegimo „Ubuntu“ piktogramą.
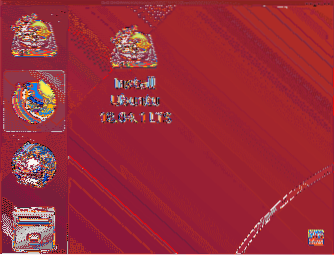
2 žingsnis. Po akimirkos diegimas prasidės pasveikinimo ekranu. Spustelėkite Tęsti mygtuką.
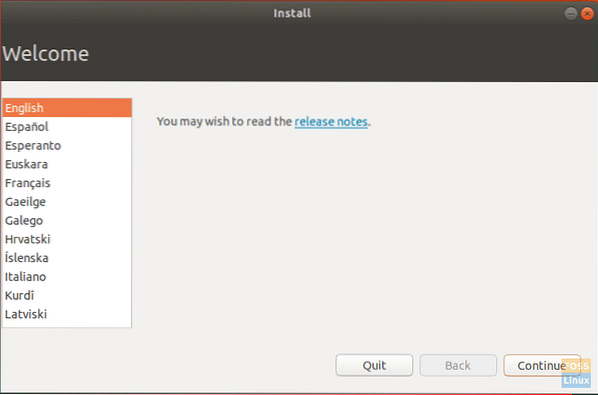
3 žingsnis. Pasirinkite klaviatūros išdėstymą, tada spustelėkite Tęsti.
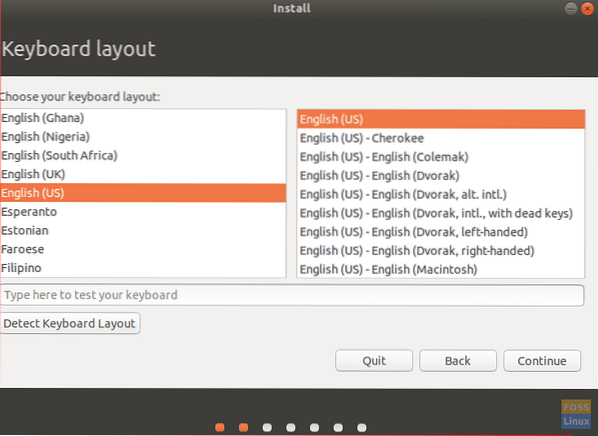
4 žingsnis. Pasirinkite „Normal installation“ ir spustelėkite Tęsti.
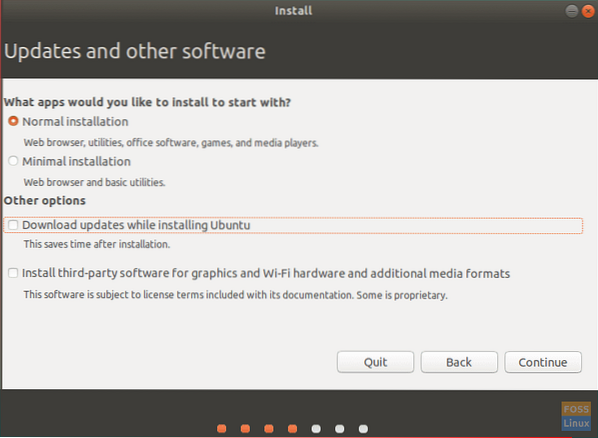
5 žingsnis. Diegimo tipo ekrane pasirinkite parinktį „kažkas kita“, tada paspauskite Tęsti.
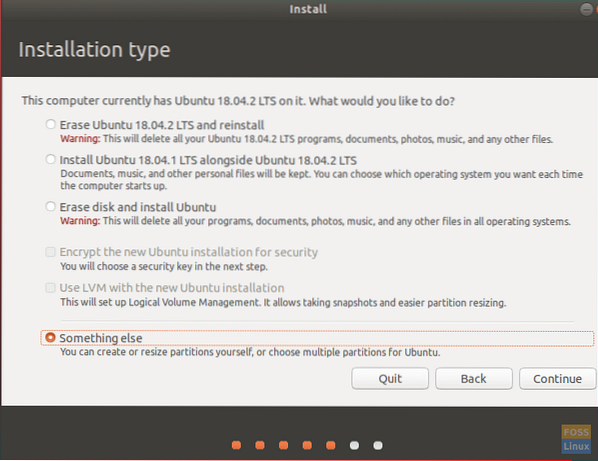
6 žingsnis. Dabar pasirinkite USB ir mes pradėsime kurti pertvaras.
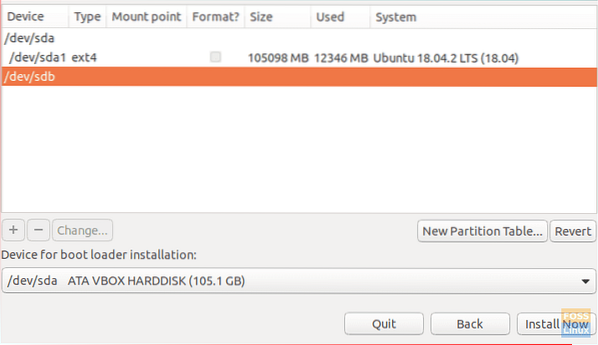
7 žingsnis. Pasirinkite naują skaidinio lentelės mygtuką. Tada paspauskite pliuso ženklą, kad pridėtumėte kitas 3 skaidinius.
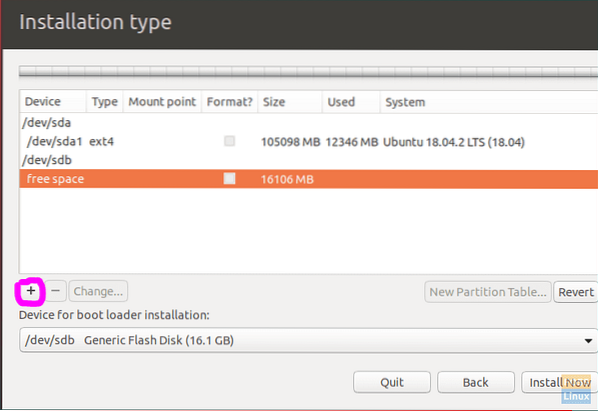
- FAT32 skaidinys
- Nustatykite dydį.
- Nustatykite prijungimo tašką į / any_name.
- EXT4 skaidinys
- Nustatykite dydį ne mažiau kaip 4 GB.
- Nustatykite tvirtinimo tašką į /.
- Pakeisti skaidinį
- Šį skaidinį galite praleisti, jei turite pakankamai RAM ir jums nereikia žiemos miego funkcijos.
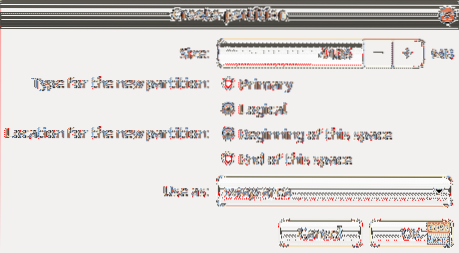
8 žingsnis. Iš „Įrenginio įkrovos įrenginiui įdiegti“ pasirinkite USB atmintinę.
Pertvaros struktūra turėtų atrodyti panašiai kaip žemiau pateiktoje ekrano kopijoje.
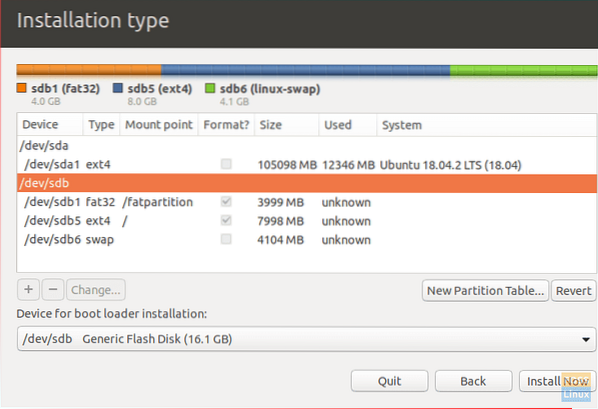
9 žingsnis. Paspauskite Diegti dabar pradėti diegti.
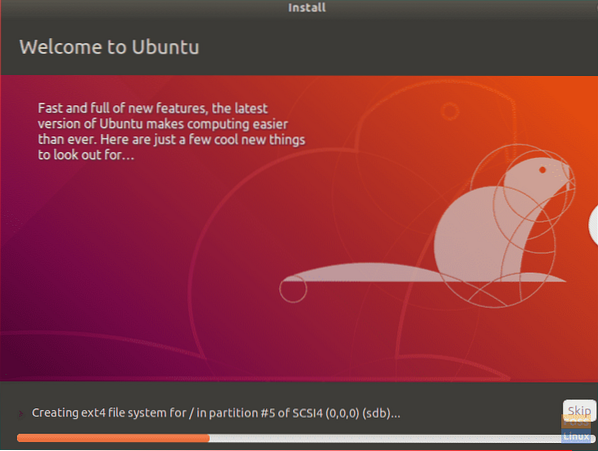
10 žingsnis. Kai diegimas bus sėkmingai baigtas, spustelėkite Paleiskite iš naujo dabar.

Sveikiname! Dabar USB atmintinėje įdiegėte visą „Ubuntu“. Galite paleisti iš jo ir mėgautis nešiojama „Ubuntu“ sistema kišenėje!
Galiausiai tikiuosi, kad ši pamoka jums patiko. Nedvejodami pakomentuokite žemiau, jei turite klausimų ar atsiliepimų.
 Phenquestions
Phenquestions



